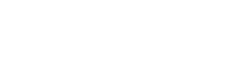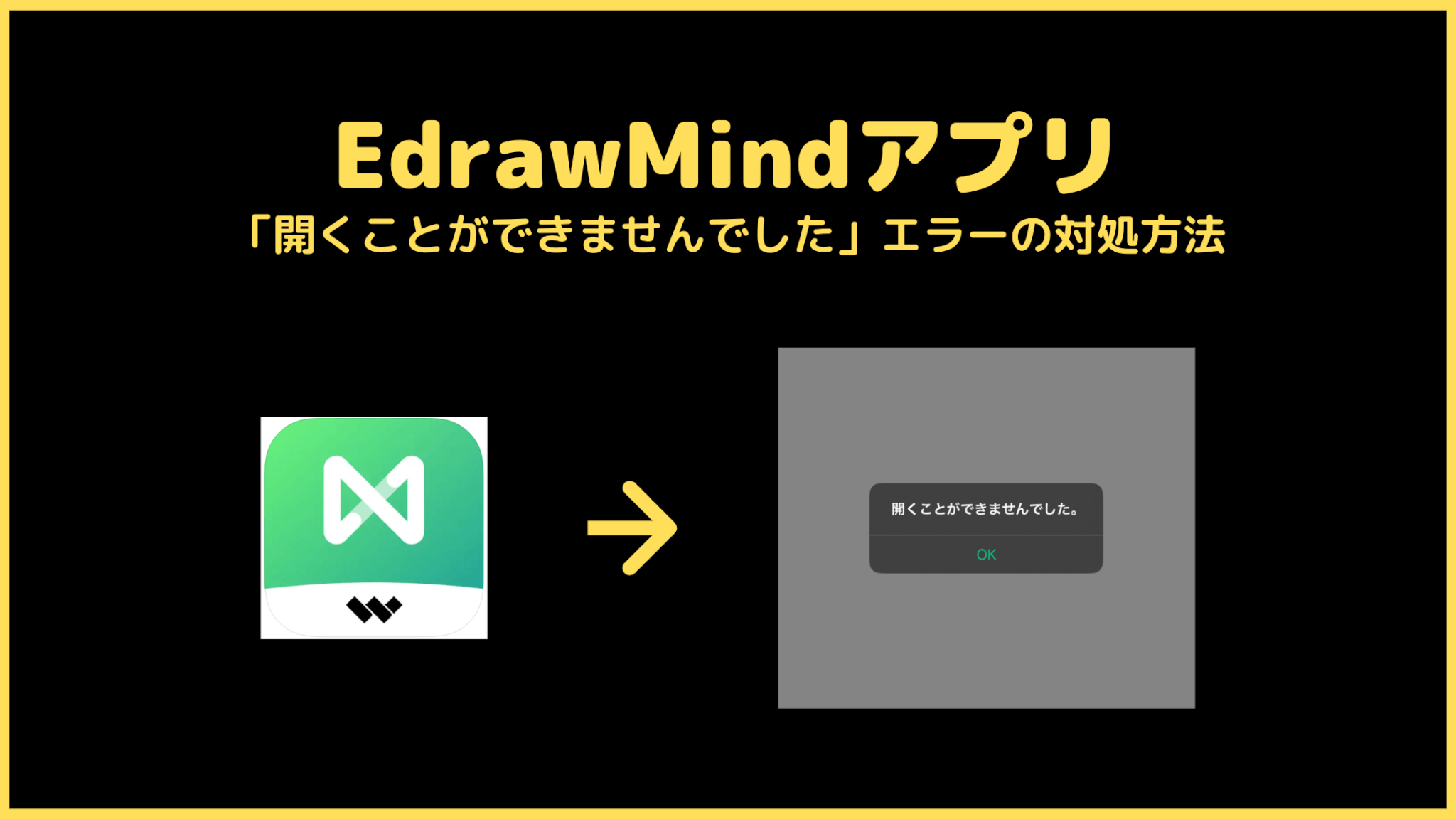

こんな悩みを解決します。
fa-check本記事の内容
内容(押すと移動できるよ)
fa-check本記事の信頼性
EdrawMindをiOSアプリで開こうとしたときに「開くことができませんでした」というエラーポップアップが表示されて悩んでいませんか?
僕も新しく買ったiPadを活用してEdrawMindを使おうと思っていた矢先、このエラーが出て何も作業ができなくなりました。
fa-arrow-circle-right実はこのエラー、たった1文字が悪さしていたのです。
fa-check本記事を読んだ後の姿
この記事を読むことで、EdrawMindアプリのエラーを解消し、iPhone/iPadでデータ共有することが出来るようになります。
<BEFORE>

<AFTER>

この原因を解決したときの達成感は大きいですよ。
あなたの悩みを解消することが出来たら、以下欲しい物リストのどれかをプレゼントしてもらえると嬉しいです。
「まぁ、本当に悩みが解決できたらね!」って軽い感じで見てみてもらえたら嬉しいです。
【困りごと】iOSのEdawMindで個人クラウドのファイルが開けない
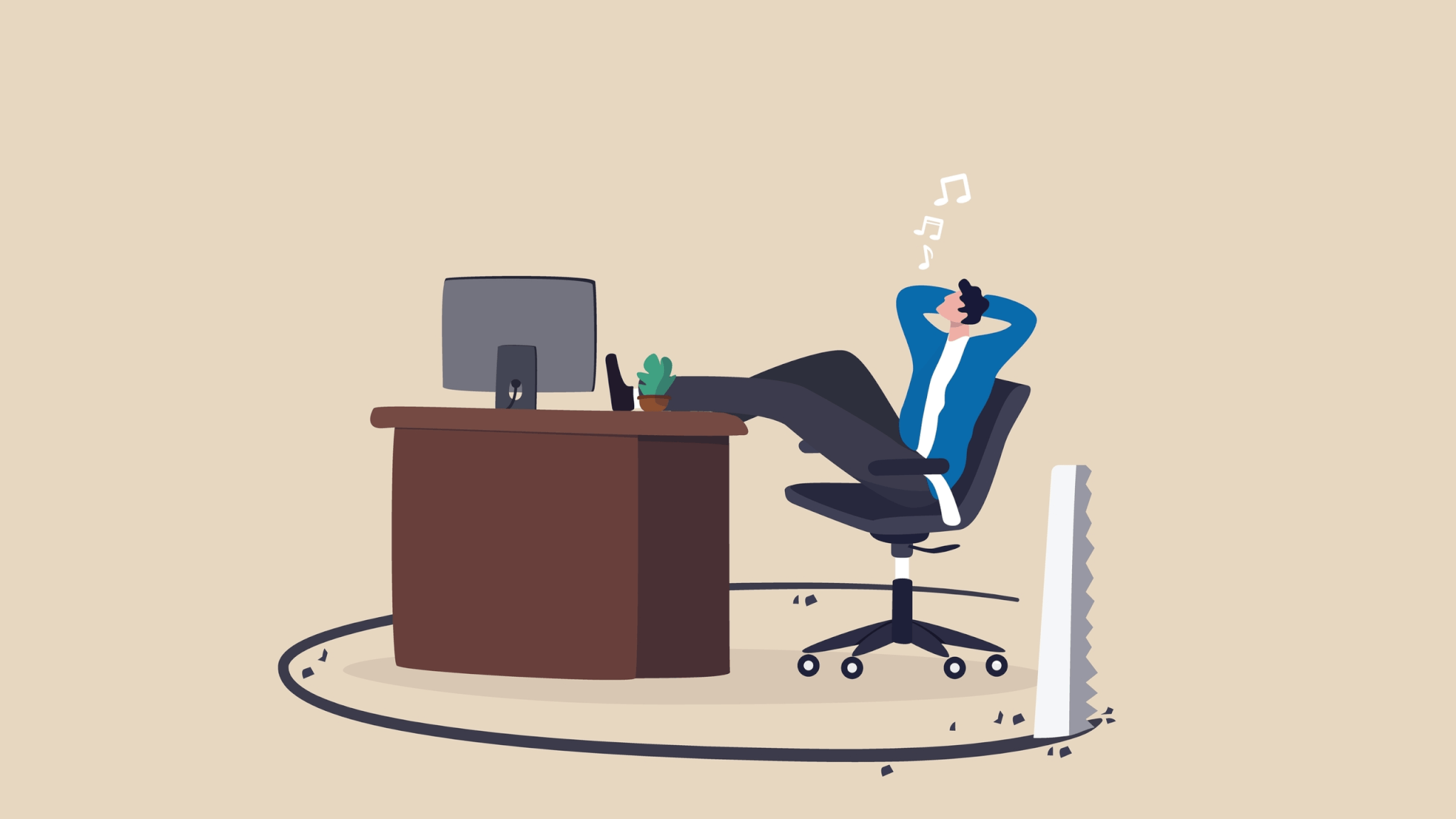
まず初めに、あなたの中身が僕の悩みと同様かを見定めるために、僕の事例紹介をします。
具体的には次のとおり。
・iOSアプリで個人クラウドのファイルを更新するとそれ以降開けなくなる
・具体的には「開くことができませんでした」エラー
・対象はiOSのEdrawMindアプリ
・iPhoneアプリもipadアプリも同じ事象
・MACのEdrawMindアプリは開ける
ざっくり言うと、EdrawMindアプリで個人クラウドのファイルを開くとエラーポップアップが出ました。
そして、実際の画面がコチラ。
<iPadアプリのエラー画面>
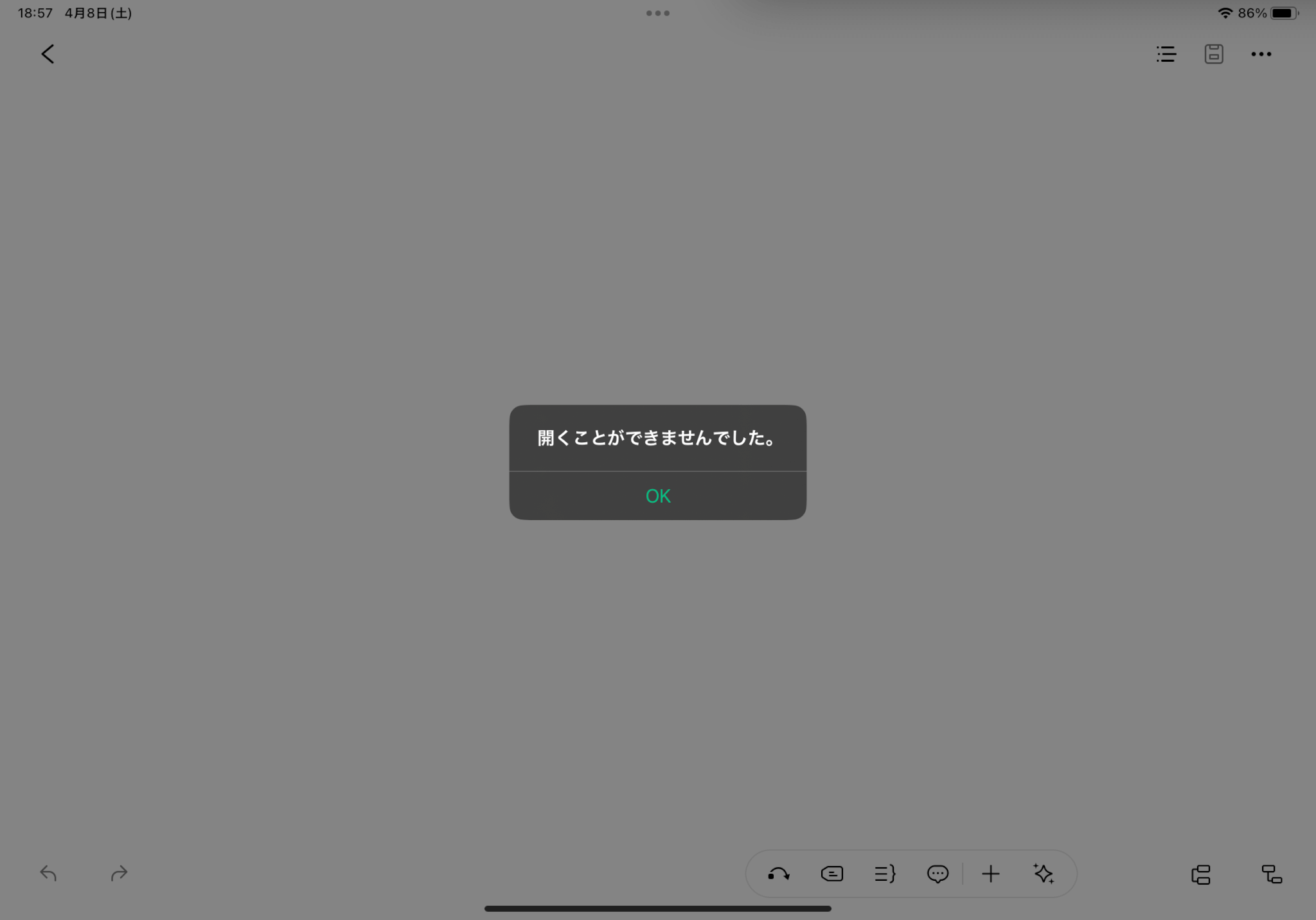
→正直、このポップアップだけでは何が悪いのか分かりませんでした。
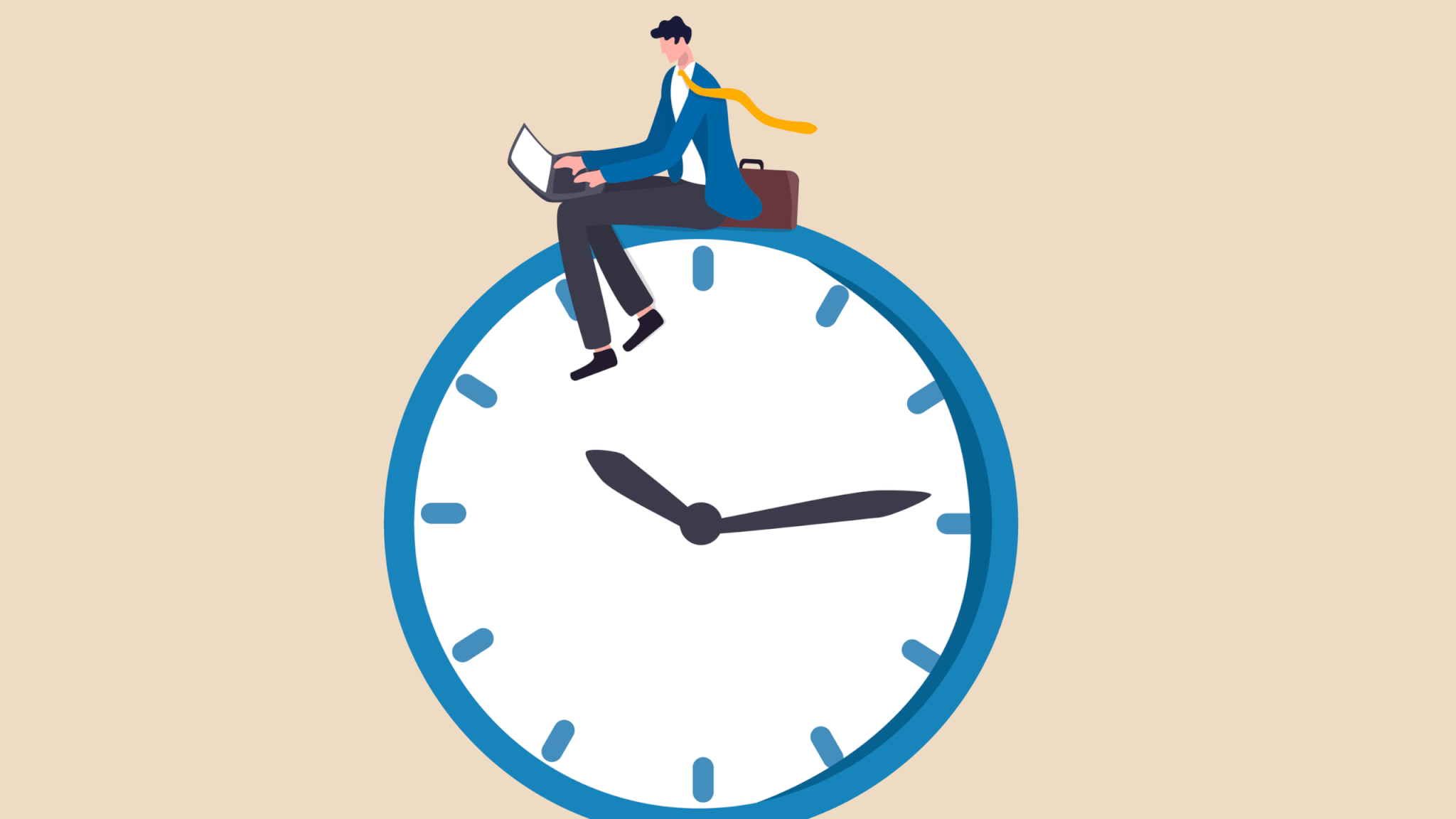
これは参考情報ですが、僕は次の方法で解決方法を探しました。
①Google検索で「EdrawMind 開くことができませんでした」を検索するも有力情報が出てこない
②Youtubeで同様の文字列を検索するも出てこない
③アプリストアを見ると、同じようなコメントはあるのもの開発者からは「問い合わせフォームに連絡ください」のみ
→ただ、どれも解決に繋がるものではありませんでした。
もし、僕と同じ事象だった場合はこのまま読み進めてください。
【結論】使用できない文字が入っていた

結論、僕が経験したエラーは「ユーザー名に文字化けした不正な文字が入っていた」から起きていました。
さらに厄介だったのがエラーポップアップを表示しているアプリからでは見えず、WEB上経由の管理画面のみ表示されるのです
ユーザー名はどのファイルにも共通するものだから、大半のファイルで再現していたのです。
アプリの仕様なんでしょう。
概要はここまでにして、具体的な中身に入って行こうと思います。
【原因】ユーザー名に文字化けした1文字

さっき説明した文字化けデータを確認するには以下管理画面にアクセスします。
<管理画面>
https://account.edrawsoft.com/account?lang=jp
→Nameのところに「◻︎」が入っていることが分かると思います。
<実際の画面>
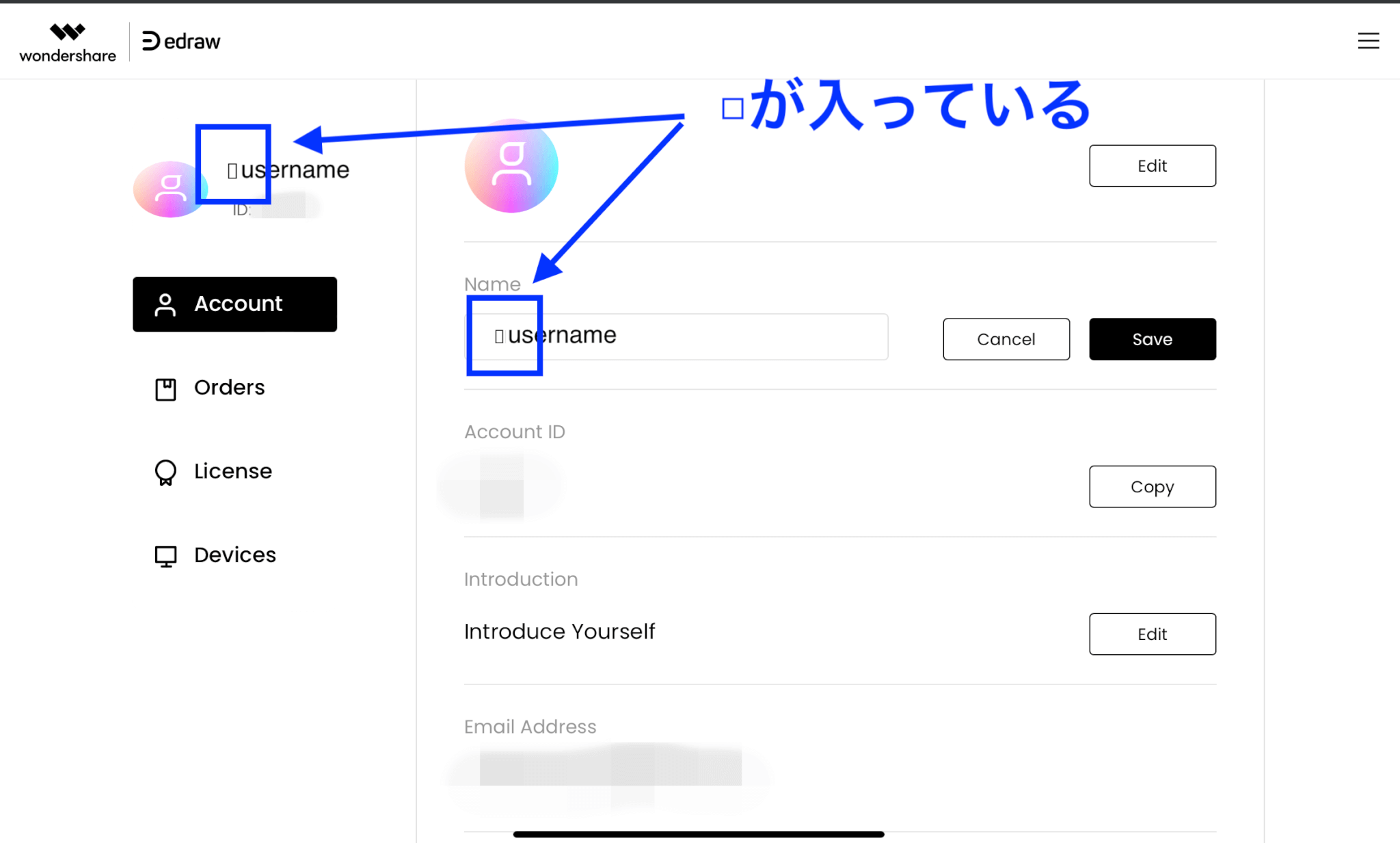
この文字が僕のエラー課題の原因でした。
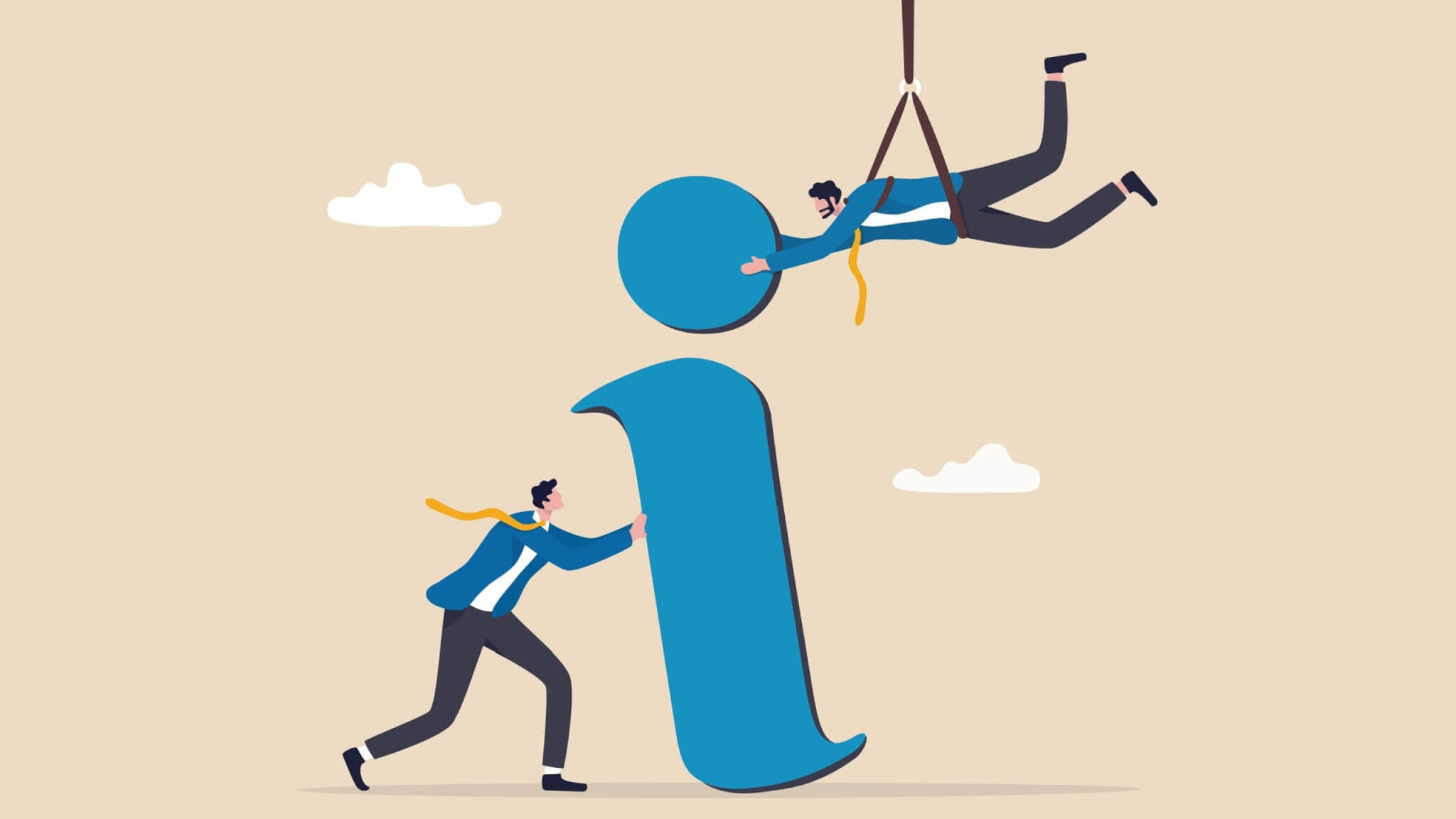
実は、ユーザー情報を表示する機能はスマホアプリにもあります。
しかし、アプリ経由でユーザー名を表示しても文字化けした文字が表示されないのです。
<アプリ経由のユーザ情報画面>
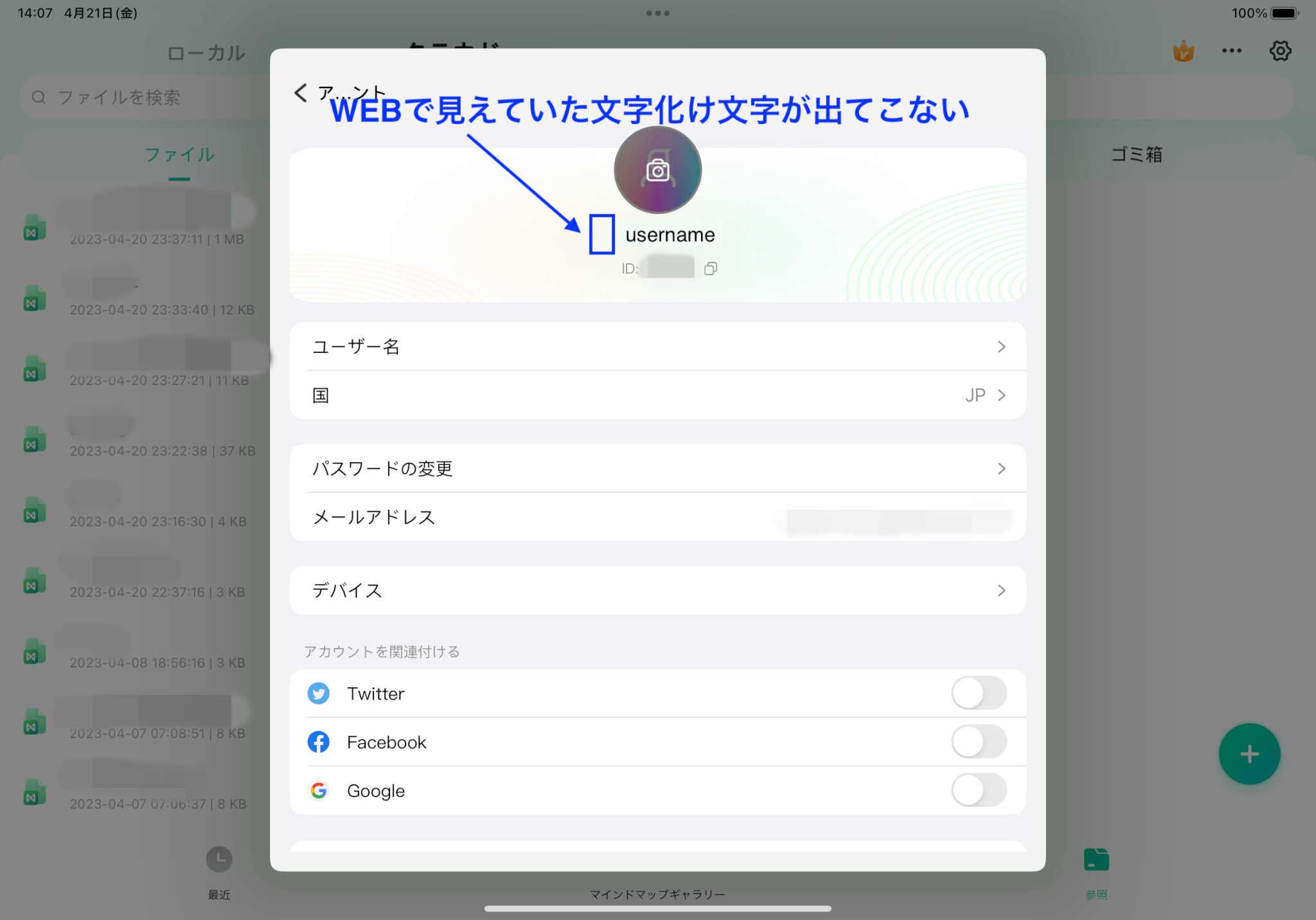
→だから僕は今回の原因特定までに時間がかかったのです。
【対処】WEB経由で文字化けした文字を取り除く
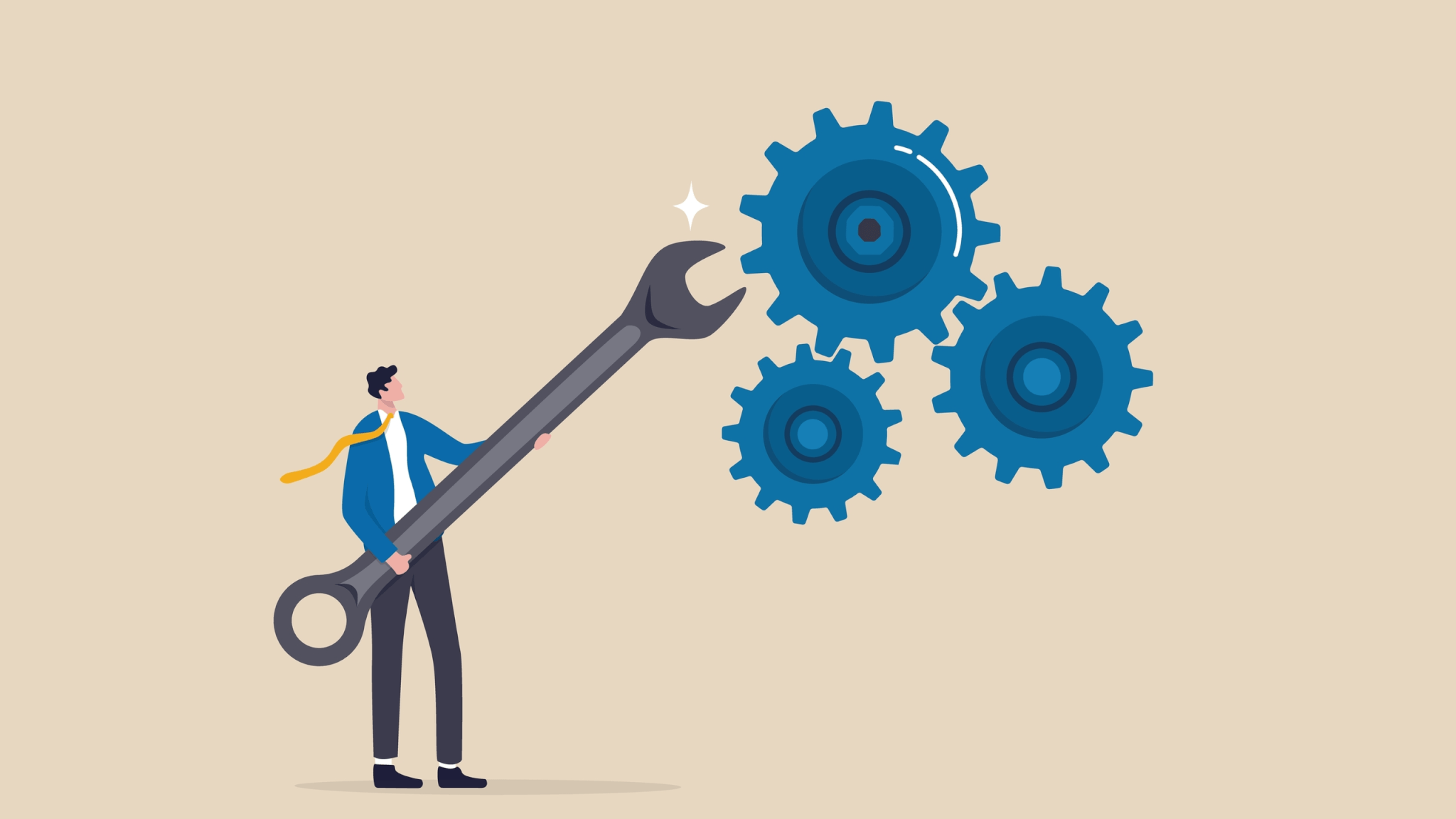
原因が分かったら、あとは文字化けしている文字を削除し、各種クラウドにあるファイルにその正常なユーザー名を反映するだけです。
具体的には次の通り。
<WEB版EdrawMind>https://account.edrawsoft.com/account?lang=jp
【手順2】WEB版のEdrawMindにて、エラーが出ていたファイルを更新する(1文字いれるだけでOKです)
<WEB版管理画面>https://www.edrawmind.com/app/create
【手順3】iOSアプリで開けなかったファイルを開く
文字だと分かりにくいかもなので、順を追って解説します。
【手順1】文字化け□を削除する
まずは当たり前ですが、文字化けしている文字を削除しましょう。
<WEB版EdrawMind>
https://account.edrawsoft.com/account?lang=jp
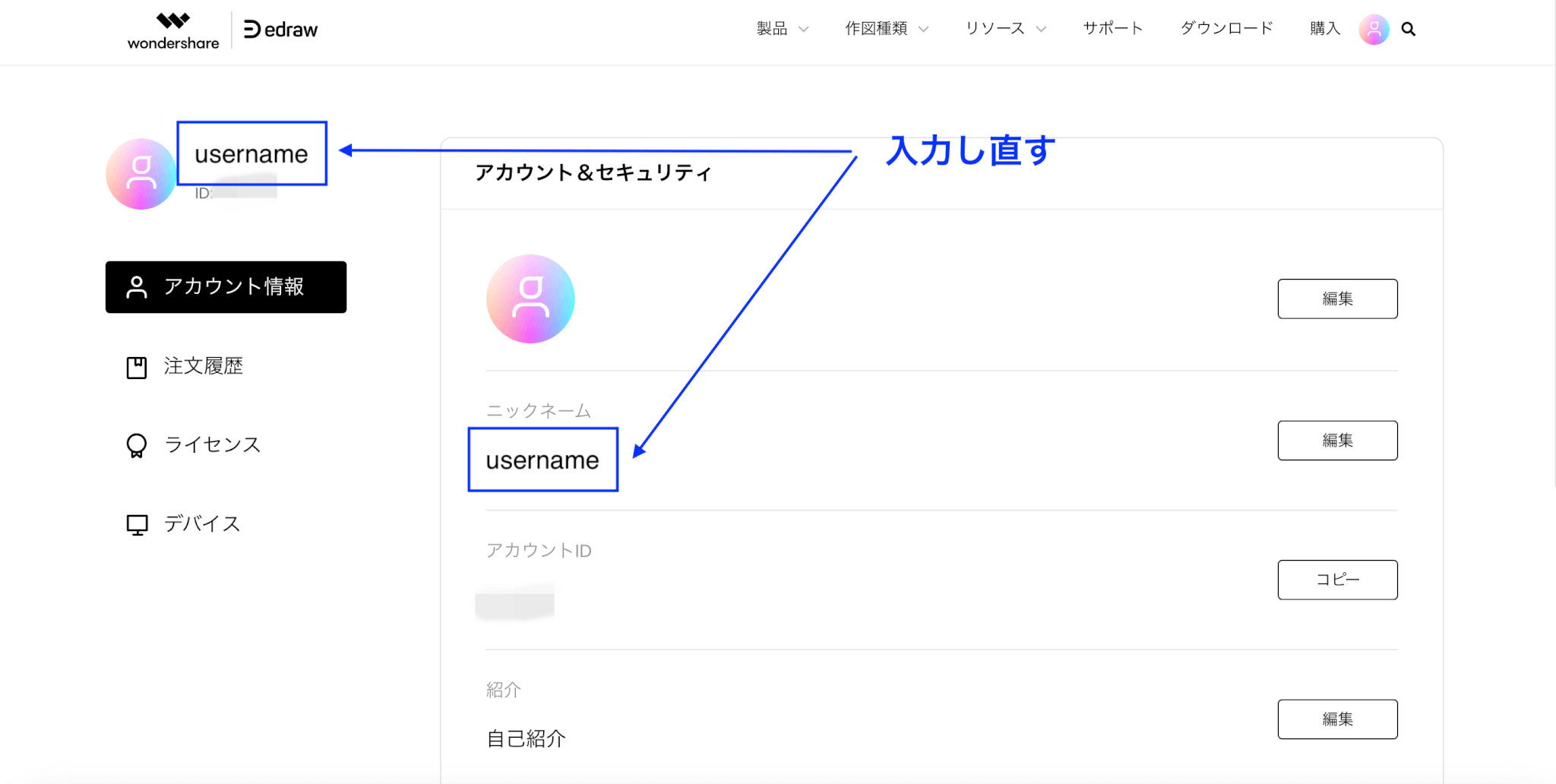
【手順2】WEB版のEdrawMindにて、エラーが出ていたファイルを更新する
次に、従来文字化けしたユーザー名で保存されている個人クラウド上のファイルをWEB版EdrawMindで開きます。
<WEB版管理画面>
https://www.edrawmind.com/app/create
その後、最低限1文字を入力・更新をします。
最後に、保存ボタンを押して正しいユーザー名での保存が行われます。
【手順3】iOSアプリで開けなかったファイルを開く
次はアプリ版EdrawMindでの操作です。
アプリに表示されているファイル(個人クラウドファイル)一覧にて、下に引っ張る動作をしてファイルを最新状況に更新するのがコツです。
<アプリの開くメニュー>
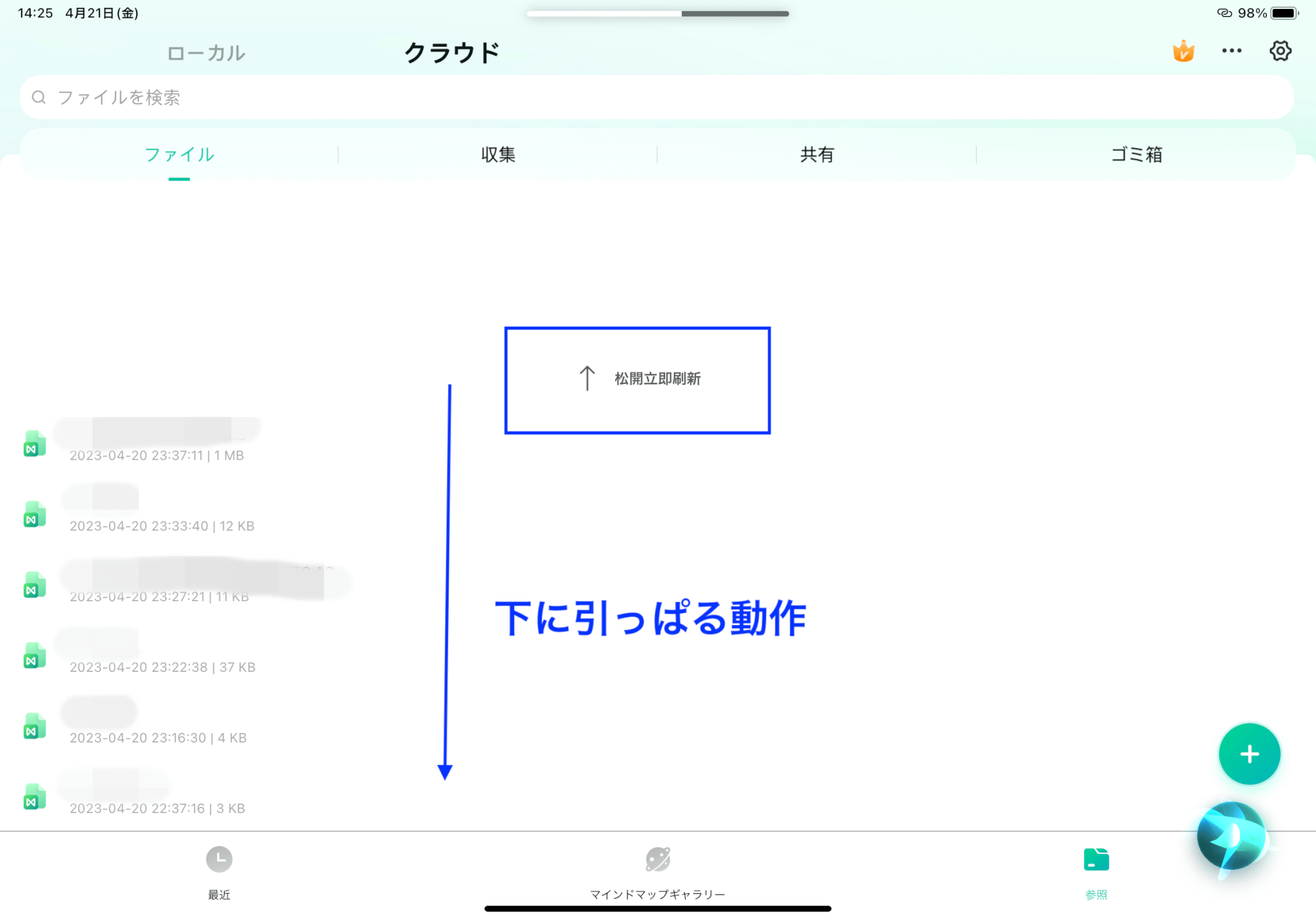
なぜなら、手順1のWEB版EdrawMindで更新した情報をアプリにも反映させるためです。
fa-arrow-circle-rightこの手順を踏むことで、最終的には以下画像のようにエラーが出なくなりました
<直った!!>
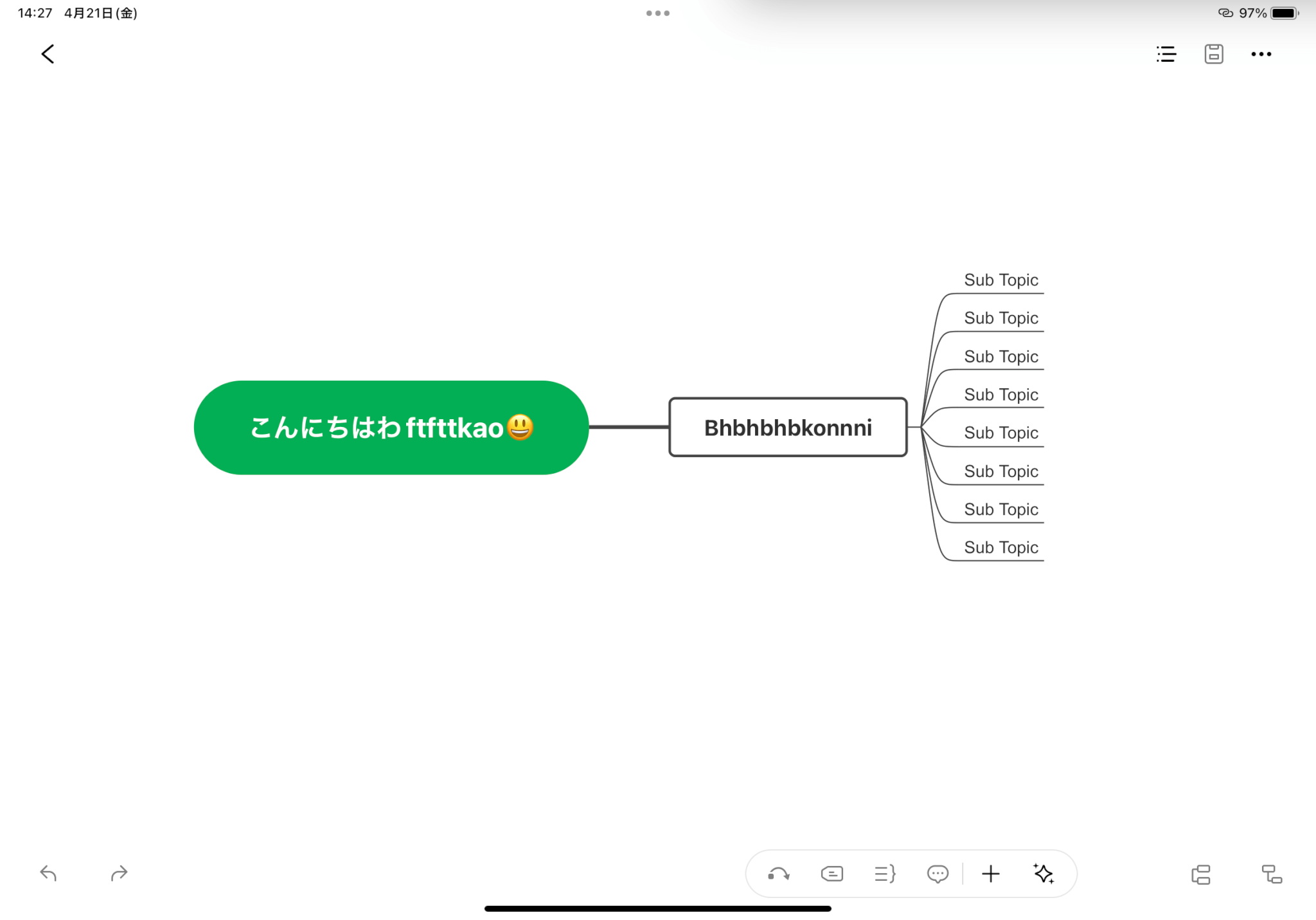
(原因調査で文字をいれまくったので、変な文字になっているのはスルーしてください笑)
正直、エラーが出なくなった時はめっちゃ嬉しかったです。
お疲れ様でした!!
【まとめ】
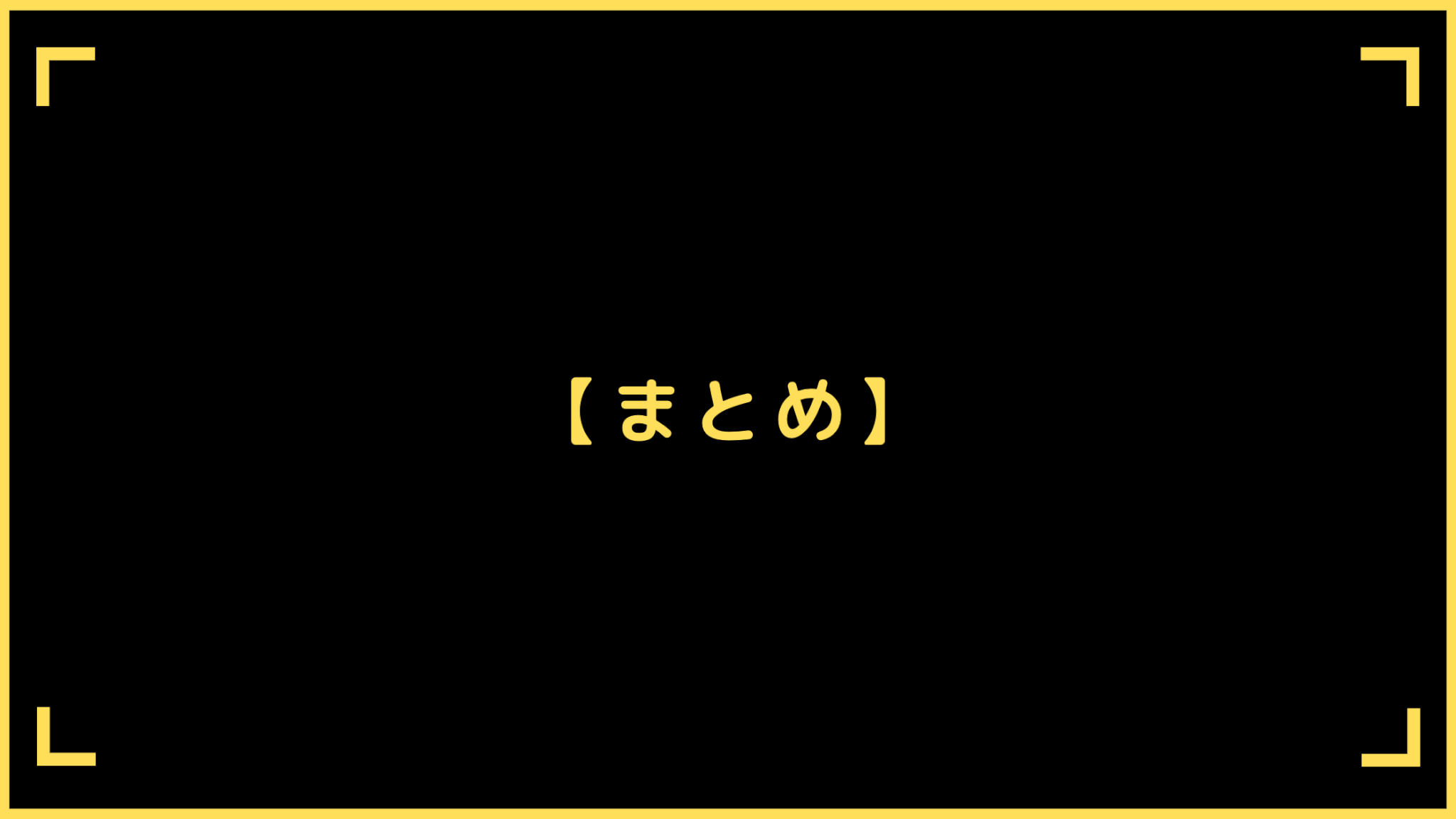
この記事では、EdrawMindのクラウドデータをiPhoneやiPadアプリから開けるようにする方法を解説しました。
一時は、「アプリストアコメントはいいね!ばかりなのに…なんで自分だけエラー出るの?」とあきらめモードにもなったので、解消できて良かったです。
一見、ファイル自体に何か問題があるように思いがちですが、実は大本のユーザー名だったというオチです(笑)
最後に再度のお願いです。
→「しゃーなしやで!でも、さんきゅー!」みたいな感じにあこがれてます(笑)