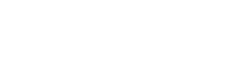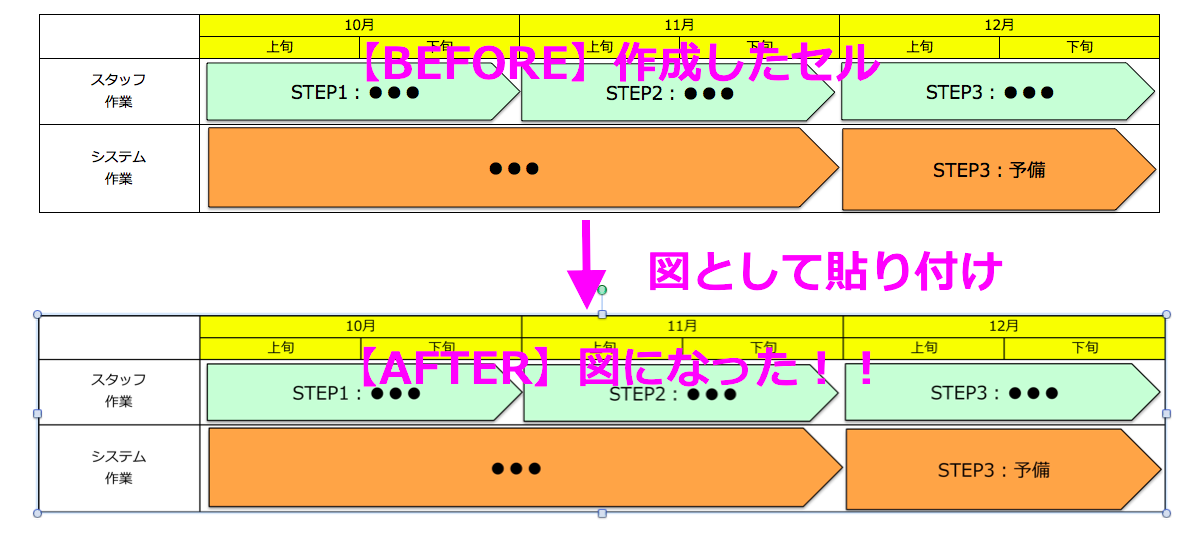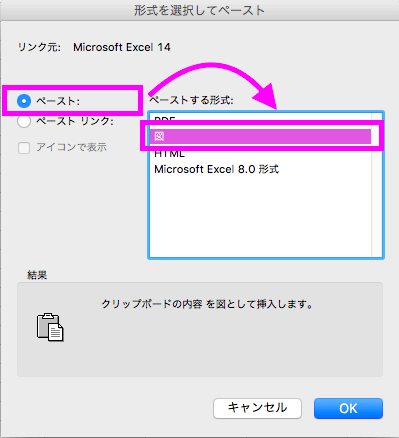この記事では、Excel2011 for MACで、「コピーしたセルを図として貼り付けする」手順を分かりやすく解説します。
こんにちは、うみにん(@11tejun)です。
他のシート「通称カメラ用シート」でスケジュールや表を作成して、それを図として保存でメインページに貼り付けるという方法をとられている方が多いのではないでしょうか。
しかし、WindowsのExcelではコピー後に右クリックすれば容易に表示される「図として貼り付け」がMACでは表示されないのです。
そこで今回!
Excel2011 for MACを利用している人向けに、コピーしたセルを図として貼り付ける方法を分かりやすく説明します。
内容(押すと移動できるよ)
この記事のゴール
この記事のゴールは以下の写真のように、Excel2011 for MACで図として貼り付けを行えるようにする事です。
【手順1】貼り付けたい範囲のセルをコピーする
まずは以下の通り、図として貼り付けたい範囲をコピーしてください。
コピーしたい範囲を選択して、[commnand+C] か[右クリックからコピー]を行います。
コピーが成功すると、破線で囲われます。
【手順2】ESC(エスケープボタン)を押す
次に「ESC」ボタンを押します
【手順3】右クリックで形式を選択してペースト
最後に右クリックを押し、形式を選択してペーストをクリックします。
ペーストする形式を「図」を選択し、OKをクリックします。
【手順4】図として貼付け出来たかを確認する
最後に、図が表示されたら完了です。
以上で手順は完了です!お疲れ様でした!!
まとめ
最後まで読んでいただき、ありがとうございます。
Excel2011 for MACにおいて、コピーしたセルを図として貼付けすることは可能です。
手順を簡単に振り返りましょう。
②「ESC(エスケープボタン)」を押す。←ここがキーポイント
③右クリックで形式を選択してペーストを押す。
以上、うみにんがお伝えしました!