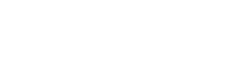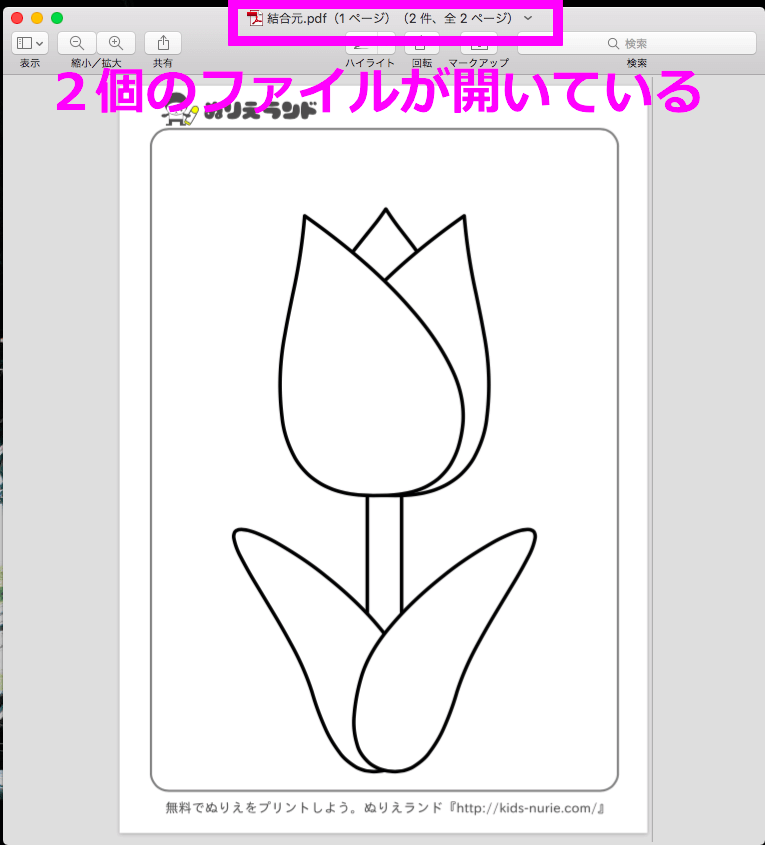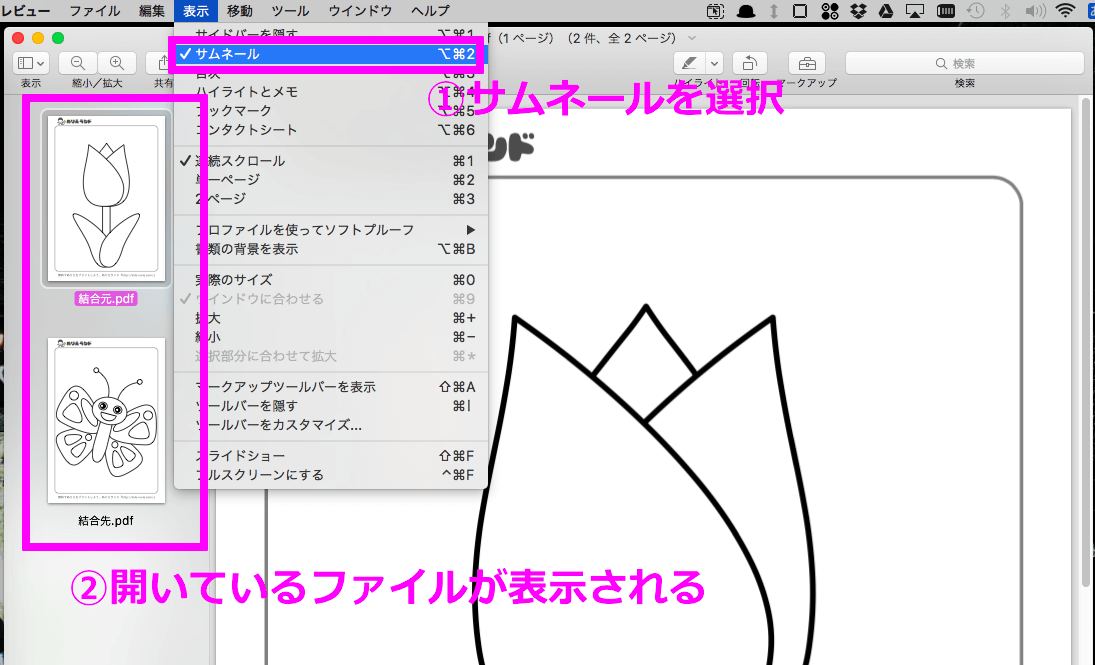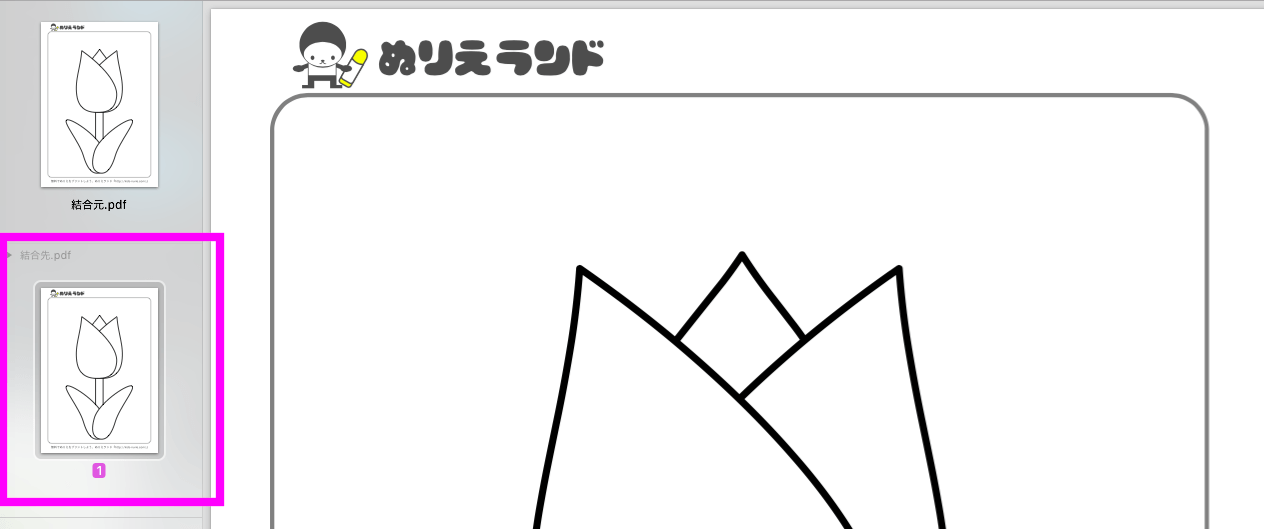このページを読めば、複数のPDFファイルをMACのプレビューを使用して結合(マージ)する事が出来るようになります。
こんにちは、管理人のうみにんです。
私は、以前書いた記事「ダウンロード無料!お絵かきにオススメ「ぬりえランド」とは」で紹介した通り、子供の塗り絵をネットでダウンロードし、印刷しています。
しかし、困りごとが1つありました。
例えば、蝶々とチューリップの塗り絵をダウンロードすると、それぞれが個別のPDFファイルになっているので、印刷ボタンを押すと紙を2枚使用してしまいます。
これでは裏が白紙なので勿体無いですよね。
そこで色々調べた結果、MACのプレビュー機能を使用すれば超簡単にPDFファイルを結合できることが判明しました。
完成図はこちら
最後まで読んで「知りたい情報と違った!」って事が起きないよう、先にこのページを手順を実践した時の完成イメージ図を載せておきます。
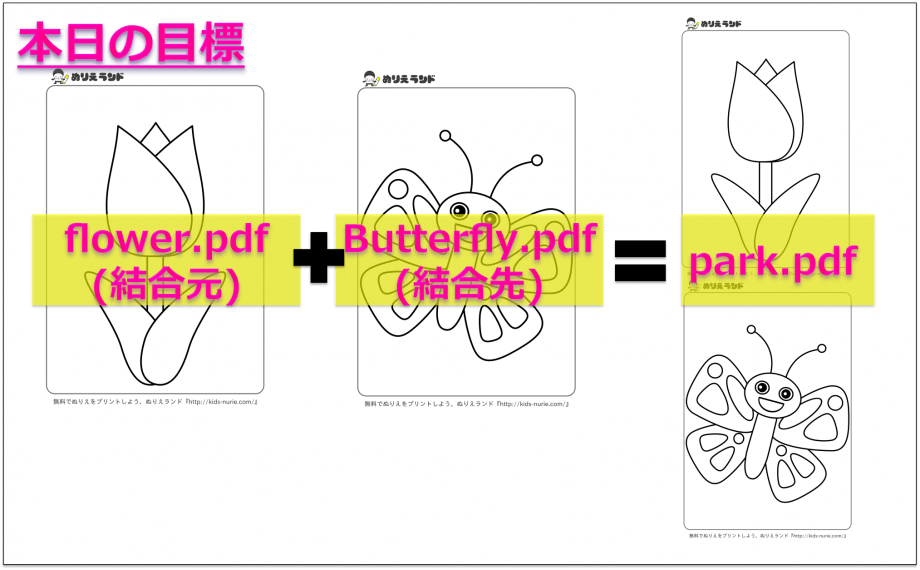 さて、まさにこの結合方法が知りたかった!という方はこの先をどんどん読み進めてくださいね。
さて、まさにこの結合方法が知りたかった!という方はこの先をどんどん読み進めてくださいね。
それでは説明を始めましょう。
結合したいPDFファイルを開く
まずは以下のように結合したいPDFファイルを両方選択し、プレビューへドラックします。
以下の画像のように「2件」と表示されていれば、結合する2つのファイルがプレビューによって開かれたことになります。
しかし、これでは本当に意図した画像が開かれているかわからないですよね。そこで、次の工程に進みます。
「サイドバー」を表示
次に、プレビューのサイドバーに結合元と結合先の画像を表示します。
結合元から結合先へドラック
今回の場合は上が結合元で下が結合先(上のファイルを下のファイルに追加する)ので、「+」という表示がされるまで上から下にドラックします。
上記画像のようになれば成功です。
以上でPDFファイルの結合が完了です。
まとめ
無事にPDFファイルを結合することは出来ましたか?
わからない事があれば気軽にコメント等で質問下さいね。
簡単に纏めます。
以上、うみにんがお伝えしました!