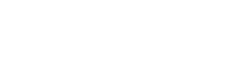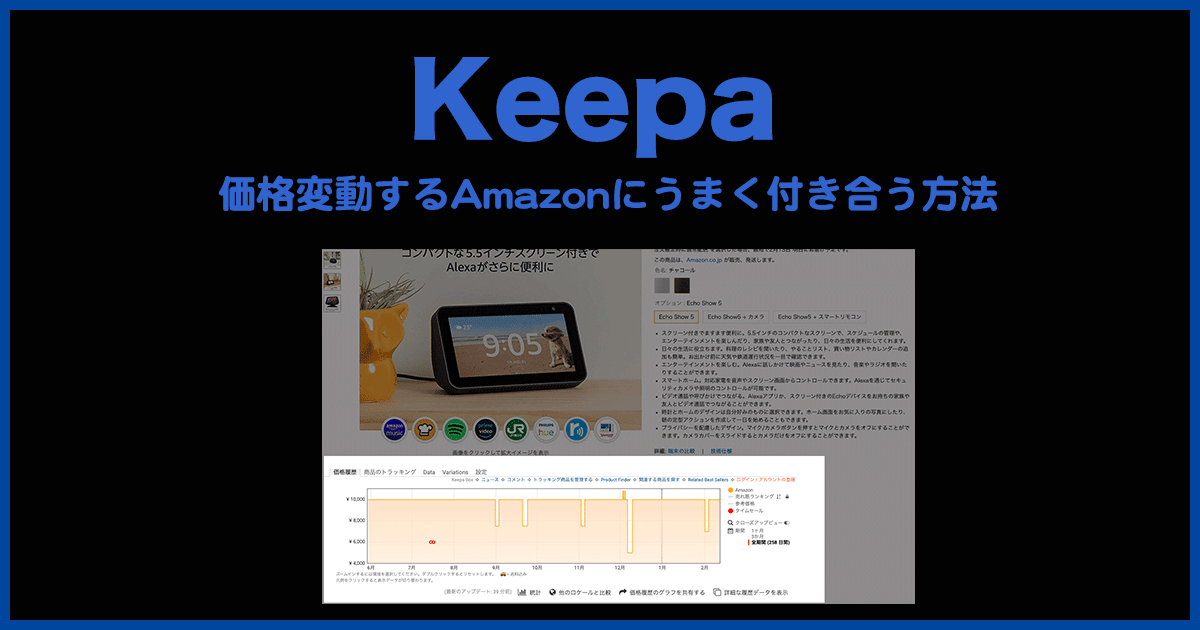
「Amazonが日々価格推移をしていることに気づいて対策を打ちたい!」と悩んでいませんか?
なぜなら、私も実際にKeepaを活用してAmazonの価格推移に対応しており、20,000円の商品が数時間だけ16,000円になった瞬間に購入するなど、最安値を掴んでいるからです。
この記事では、Keepaで出来ることの全体像を紹介し、ITの知識が無い人でも簡単に出来る導入手順を説明します。

まず、Amazonの価格変動について「価格変動しやすいもの」と「変動頻度」についてお伝えします。
この2点を理解いただくと、いかにKeepaを活用した価格予測が必要が理解できます。
内容(押すと移動できるよ)
Amazonで価格変動しやすいものは?
私の経験則にはなりますが、「ガジェット系商品」がAmazonで価格変動が激しいです。
例えば以下の私が愛用するイヤホンについです。
以下写真を見てもらえば分かる通り、頻度よくタイムセールが行われており、約1,000円値下げが行われていることが分かります。
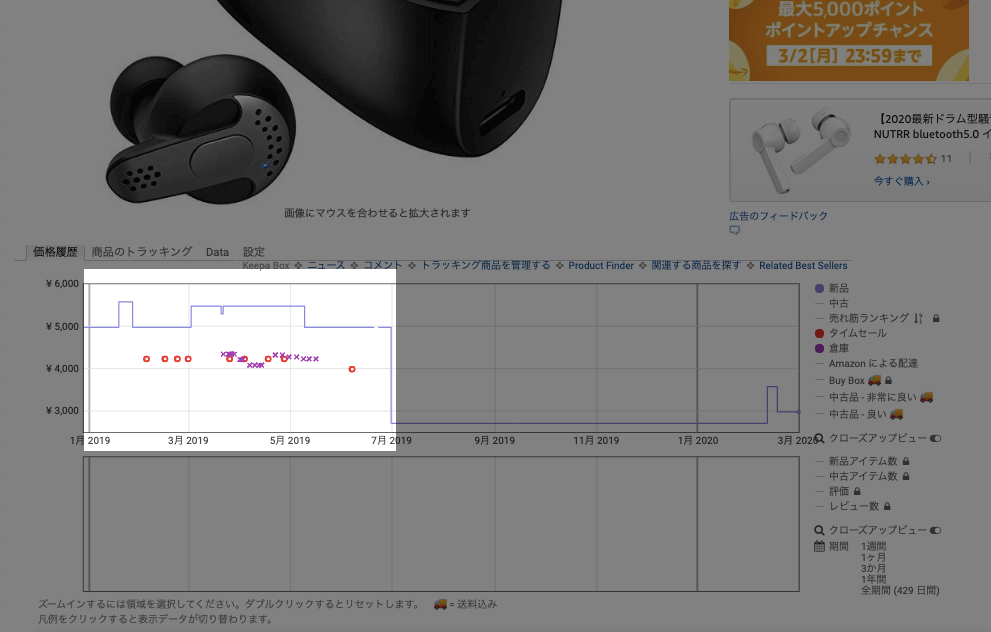
Amazonの価格変動は?
では「どういった頻度で価格変動するの?」と疑問に思うかもしれませんが、結論は商品によって不定に価格変動しています。
基本的に需要と供給のバランスで価格が変動しているという形です。
これまで説明してきた状況(不定期に大きく価格変動する状況)に対して、Keepaは無料で次の事が出来る様になります。
【機能1】価格推移が確認できる
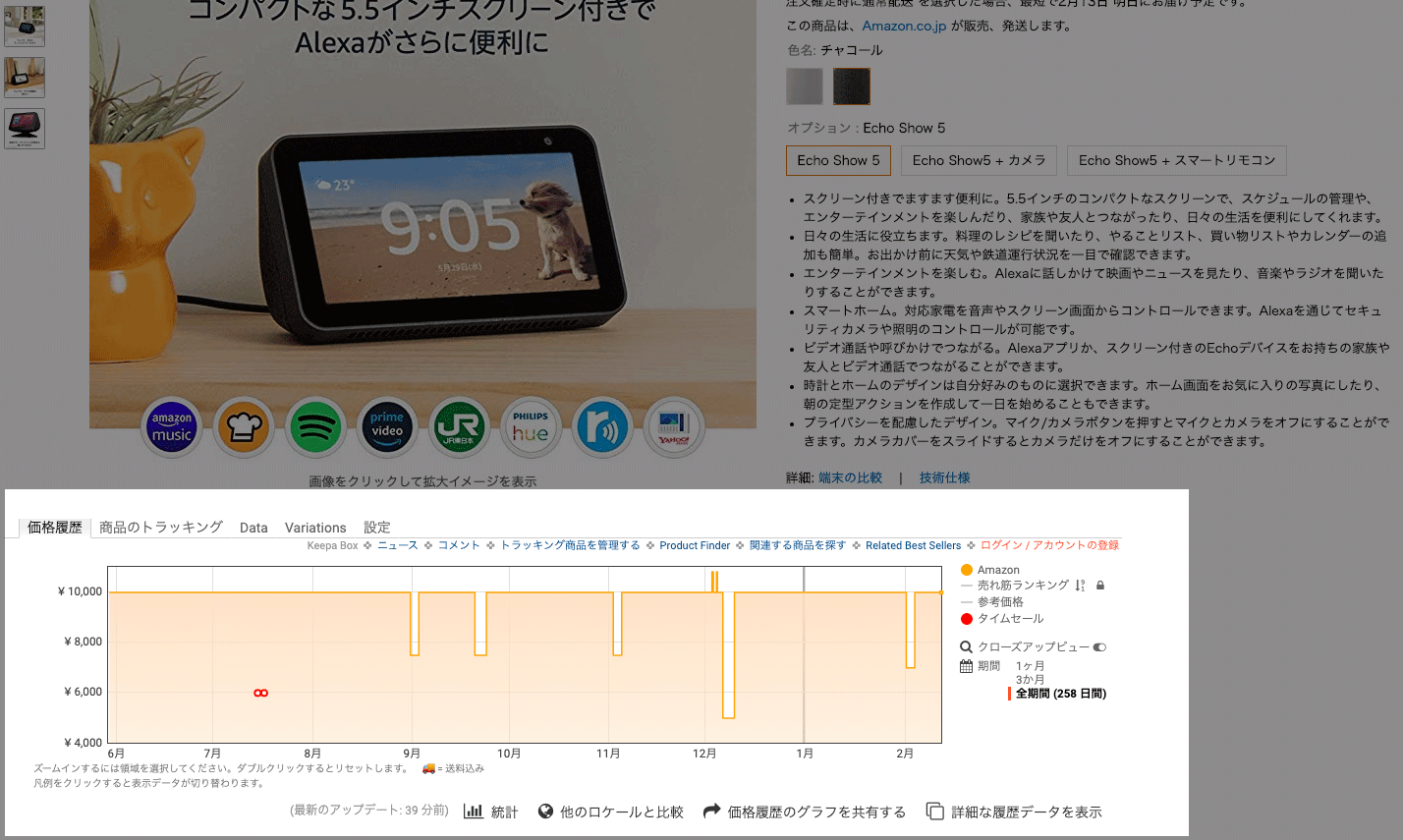
Keepaを導入すると、Amazonの商品ページに価格推移グラフが表示されるようになります。
いつもと変わらないAmazon商品ページに対して、グラフ表示されるという部分が手間がかからず(わざわざ別のページに見に行かなくていい)嬉しいポイントです。
【機能2】タイムセールタイミングが分かる
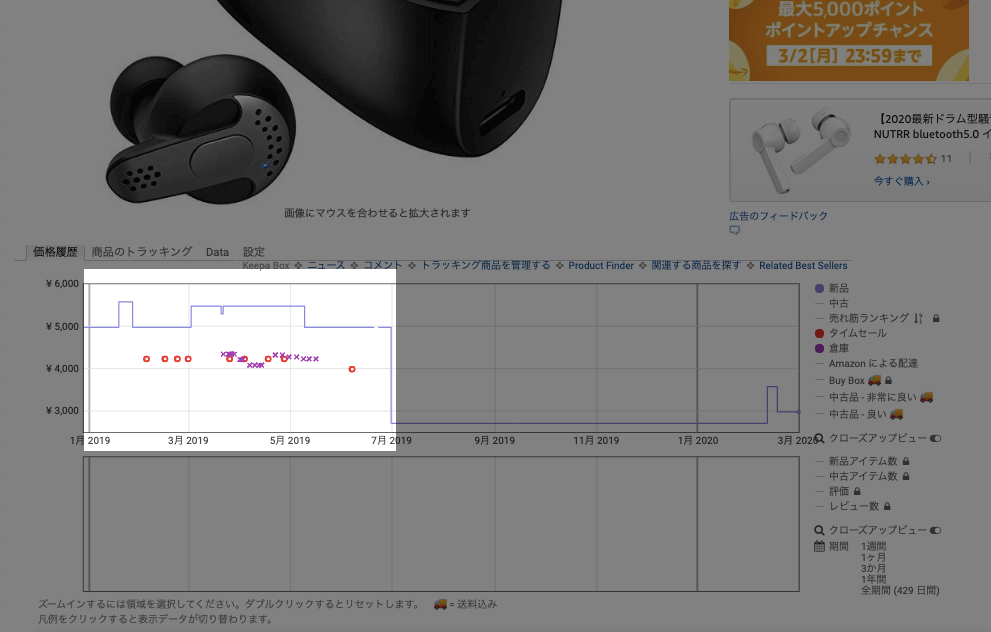
次に、過去実施していたタイムセール日を確認することができます。
つまり、タイムセールがどうった周期で実施されているかを把握できるのです。
この機能も毎回のように使用する機能です。
【機能3】欲しい金額になったことが分かる
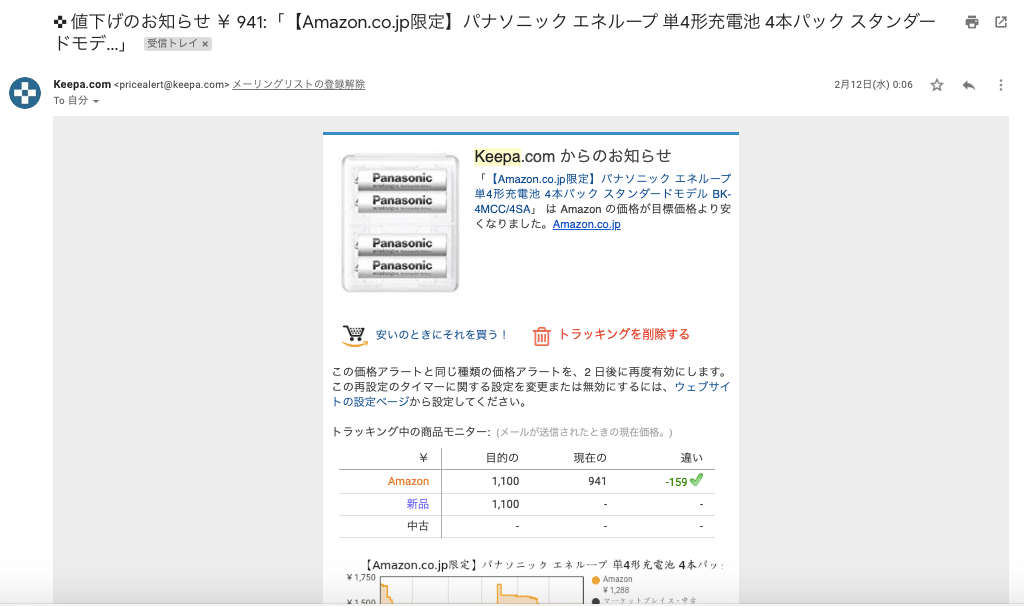
Keepaは、自分が指定した価格以下になった際にメールで通知を送ってくれます。
前述の「グラフ表示機能」と「タイムセール日時表示機能」は毎回使いますが、この「最安値通知機能」は欲しい商品を購入するタイミングが今でない(もう少し待てば、価格が安く変動するだろう)という時に使用します。
私もこの機能を多くの商品に設定し、最安値の通知を受け取った際に片っ端から刈り取っていくという事を行っています。
【機能4】他地域Amazonでの価格が分かる
最後に紹介する機能は、海外のアマゾンとの価格比較を行うことができます。
例えば日本を含むアジア版Amazonで25,000円で売られているウェアラブル端末がアメリカのアマゾンでは20,000円で売られているということがあるのです。
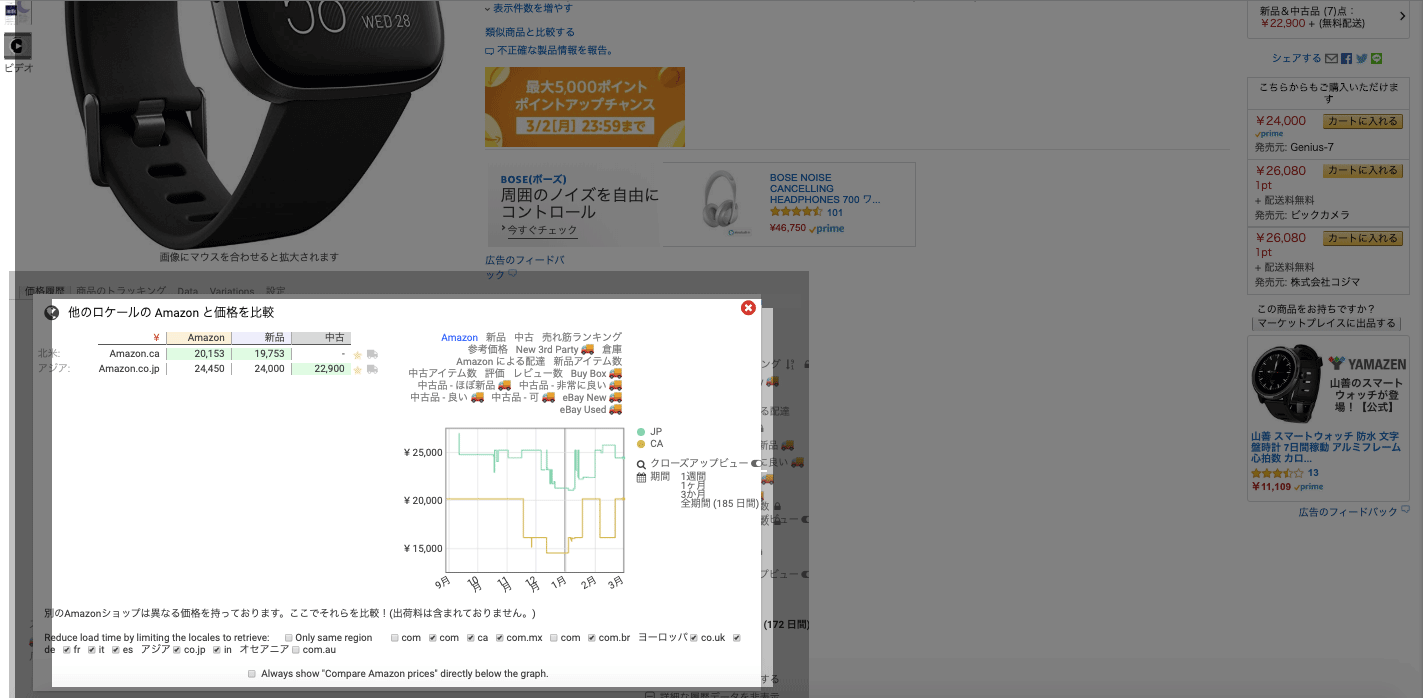
この機能はあくまでご参考レベルですが世界中の中で最安値をゲットしたいと言う場合には活用できる機能です。
パソコンのインタネットソフトが必要
Keepaを利用するにはパソコンのインターネットを見るソフト(ブラウザ)です。
具体的には以下、ブラウザです。
- Google Chrome
- Firefox
- Opera
- Edge
Keepaはこれらブラウザの拡張機能なのです。
本日はGoogle Chromeの拡張機能を使っていきます。

では早速Keepaの導入手順を説明していきますね。
【手順1】chromeで拡張機能のストアを表示
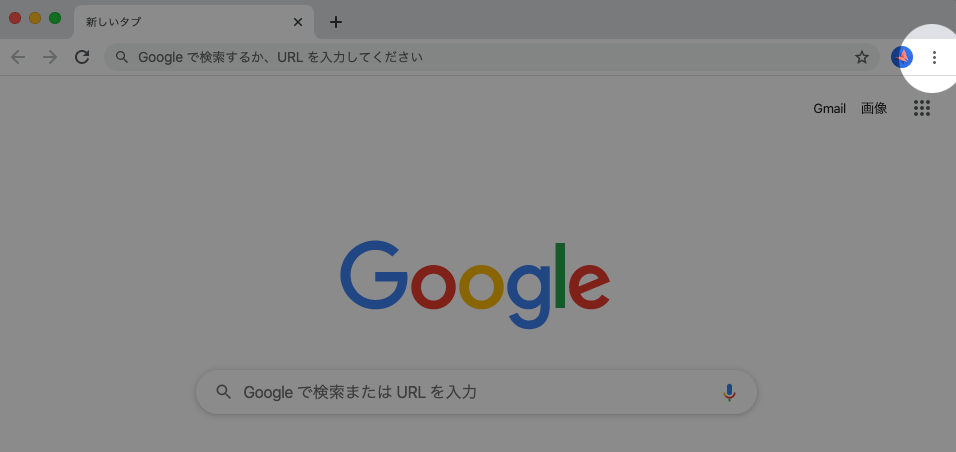
GoogleCromeの拡張機能の入り口は右上の設定ボタンです。
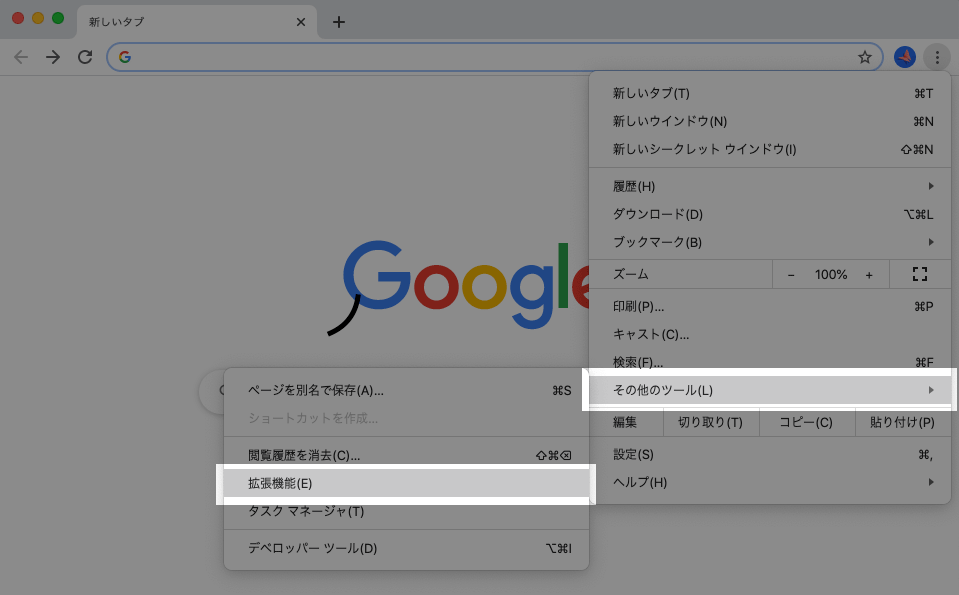
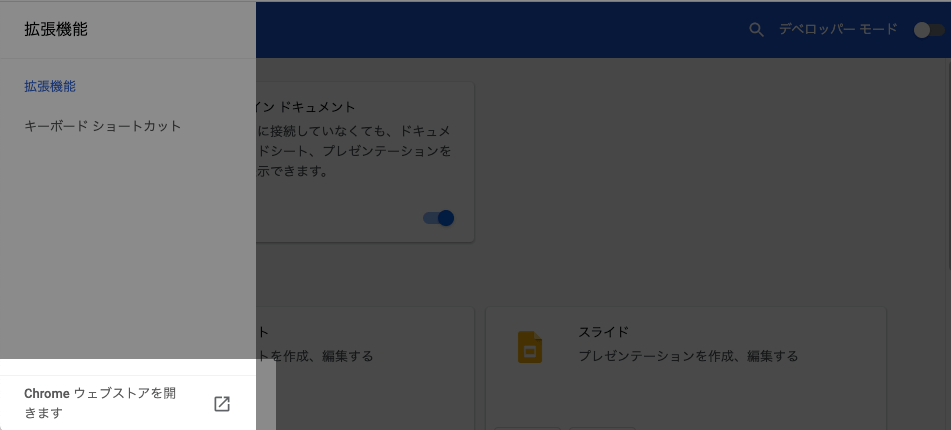
次に左上のハンバーガーボタン→ハンバーガーメニューの一番下にある[Chromeウェブストアを開きます]を押下します。
これでchromeの拡張機能のストアへたどり着けました。
【手順2】ストアでKeepaを検索
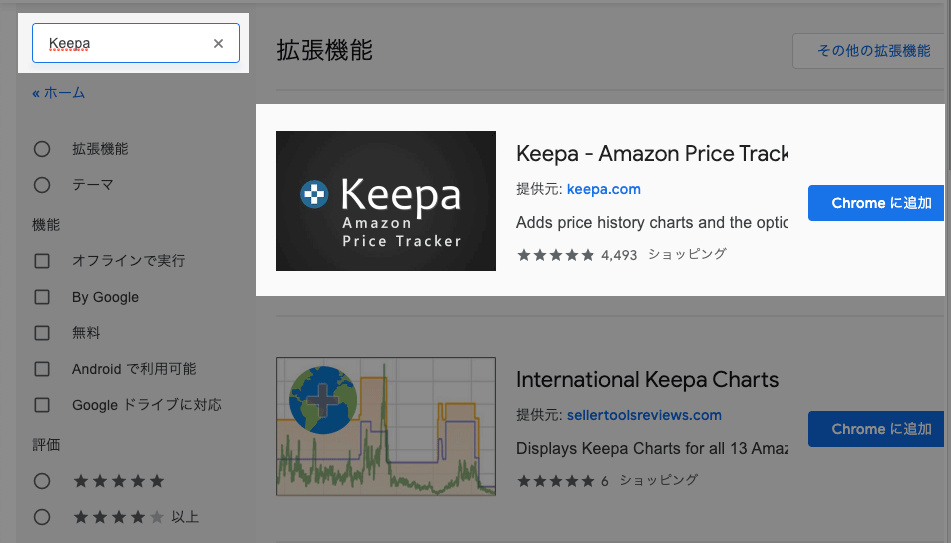
検索窓(ストアを検索と書かれている部分)に「Keepa」と入力し、検索を実行します。
「Keepa - Amazon Price Tracker」と出てきたら[Chromeに追加]を押下します。
【手順3】Keepaをインストール
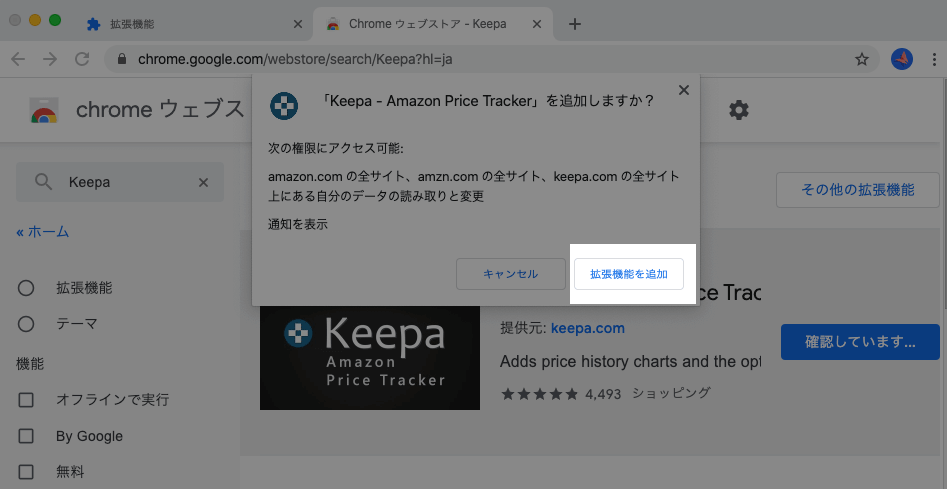
確認画面が出てくる場合は[拡張機能を追加]を押下します。
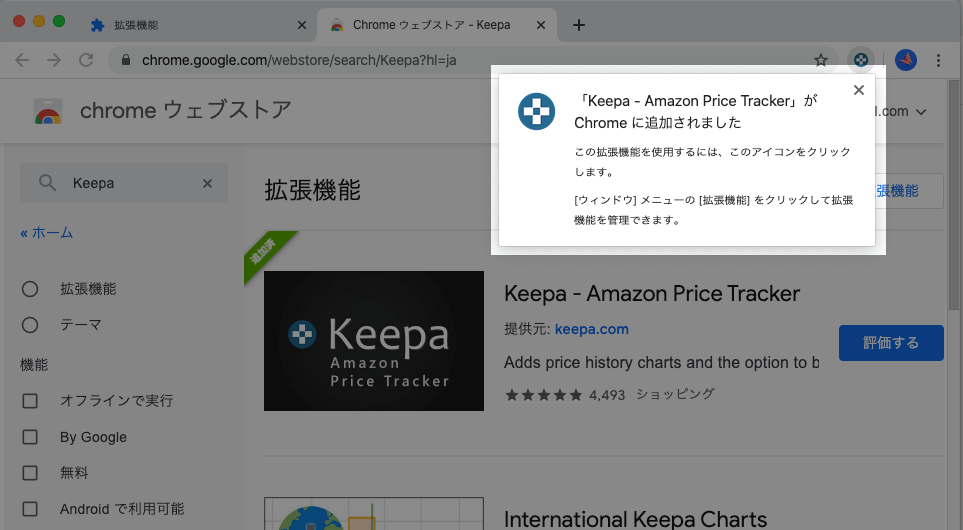
数秒すると右上にインストール完了の文字(追加されました!)が出ていれば完了です。
以上でインストール作業が完了です。
インストールできたか結果確認
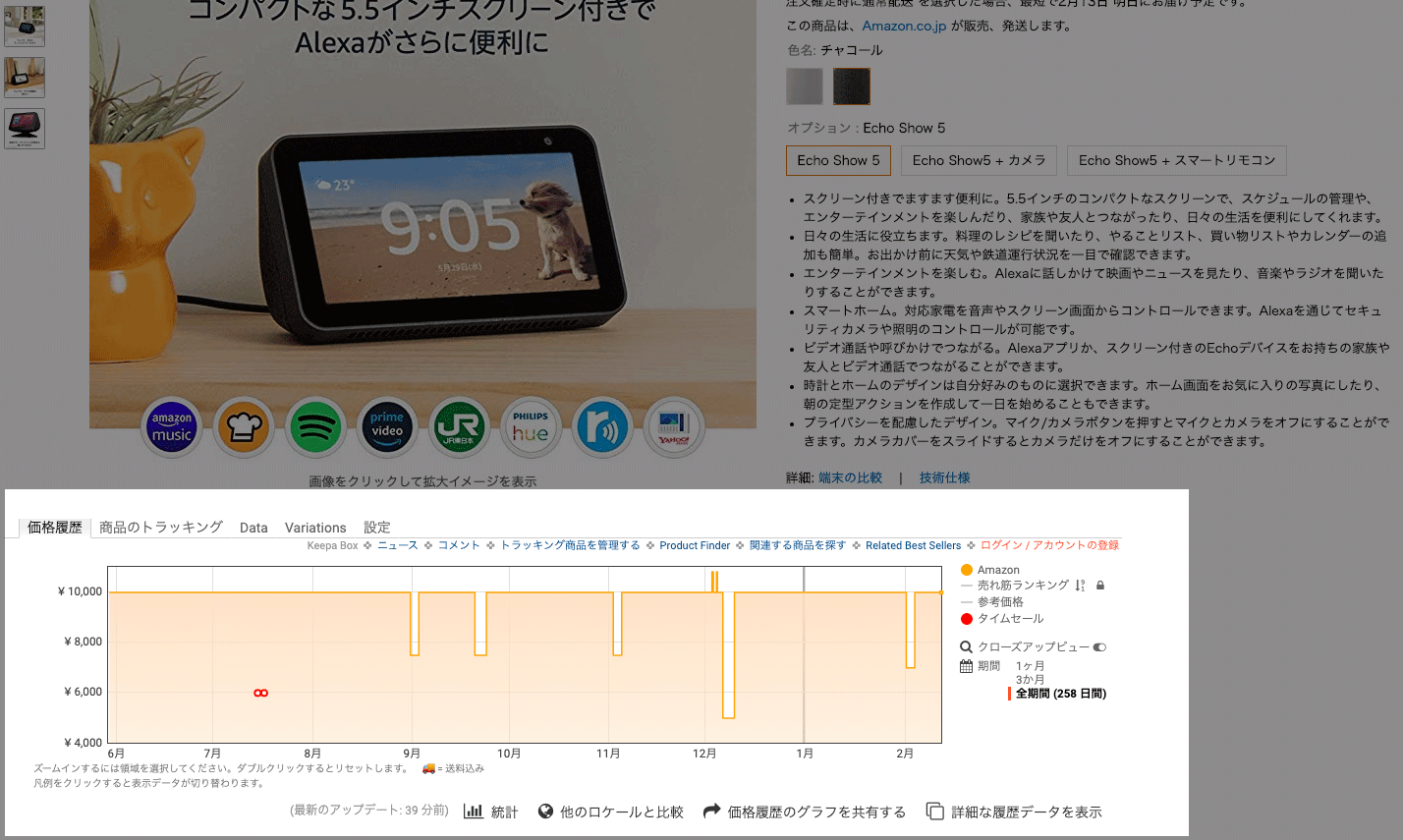
それでは、実際にAmazonへアクセスし、商品説明の直ぐ下にグラフが表示されるかを確認しましょう。
Keepaグラフの見方について
Keepaのグラフが表示されたら、ほぼ出来たも同然です。
最後に簡単にグラフの主要な見方を説明します。
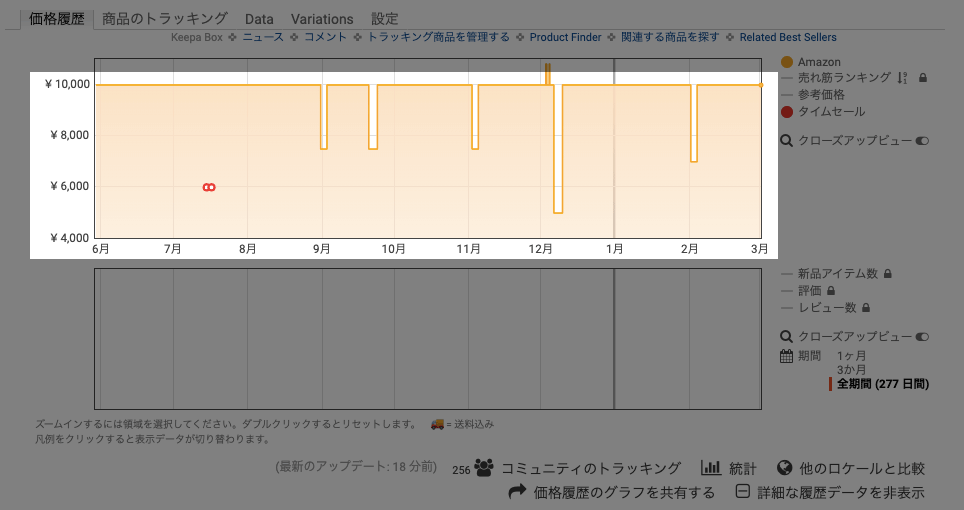
まずいちばん目に入ってくるグラフは過去の値段の推移をグラフ化したものです。
画像には無いですが、黒色が中古、水色がマーケットプレイスの価格です。
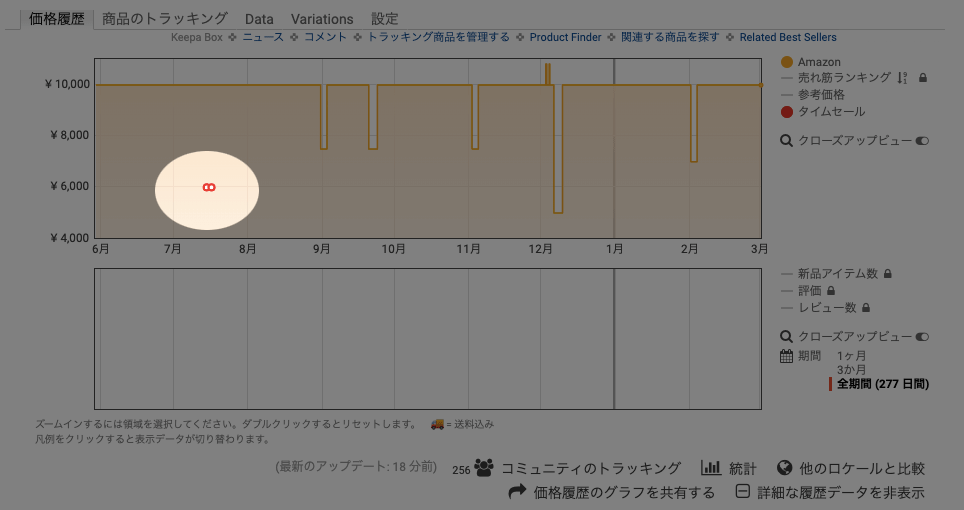
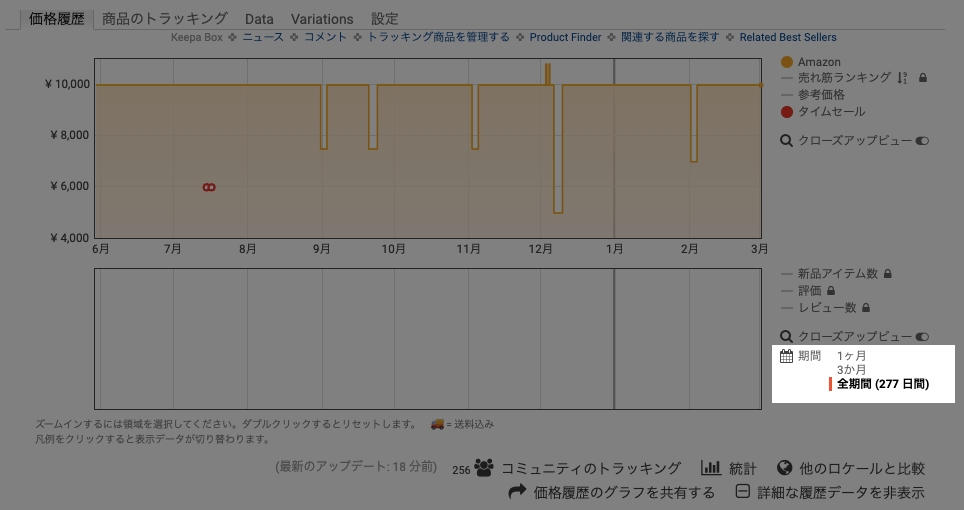
期間を変更したい場合は右下の「1ヶ月、3ヶ月、全期間」を押下して切り替えます。
以上がざっくりとした画面の見方と使い方でした。
まとめ
最後まで読んでくださり、ありがとうございます。
会社やプライベートでkeepaの話をすると知っている人が意外に少なかったので今回紹介させていただきました。
この記事では
- Amazonの価格は不定期に変動している
- 対策としてPCブラウザの拡張機能であるkeepaがおすすめ
という事をお伝えしました。
この記事で紹介したkeepaを使えば20,000円が16,000円で、10,000円が6,000円といった具合に商品を購入することできるようになります!!
次回は「【Amazon】初心者でも簡単!最安値を得るKeepaの使い方6個とは」にて、keepaの具体的な活用方法について説明します!!
おしまいっ!!