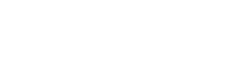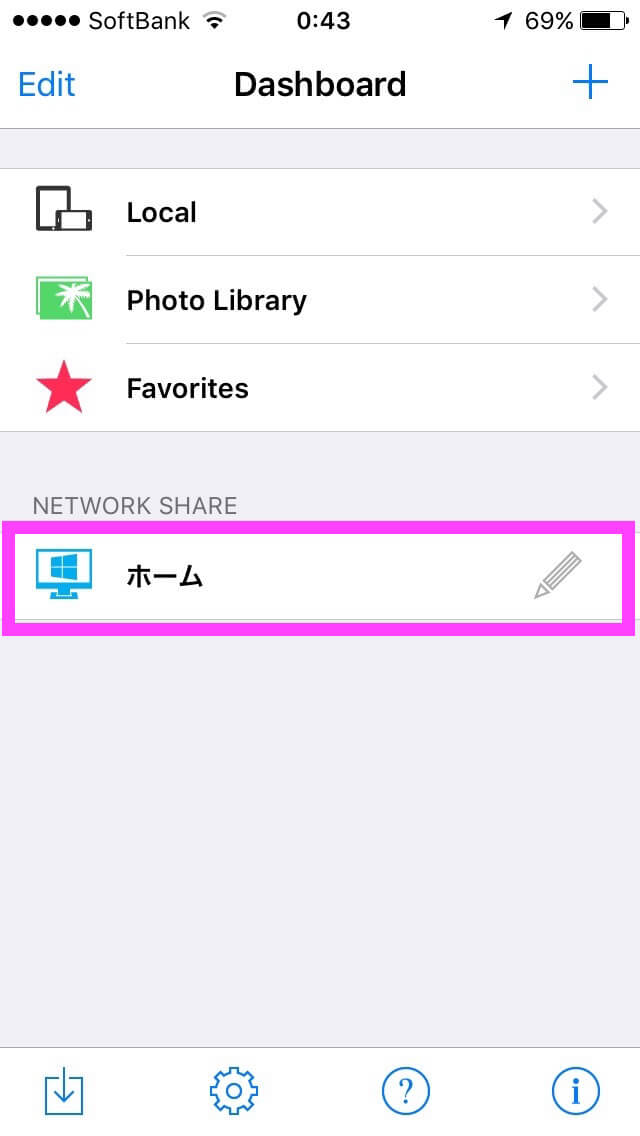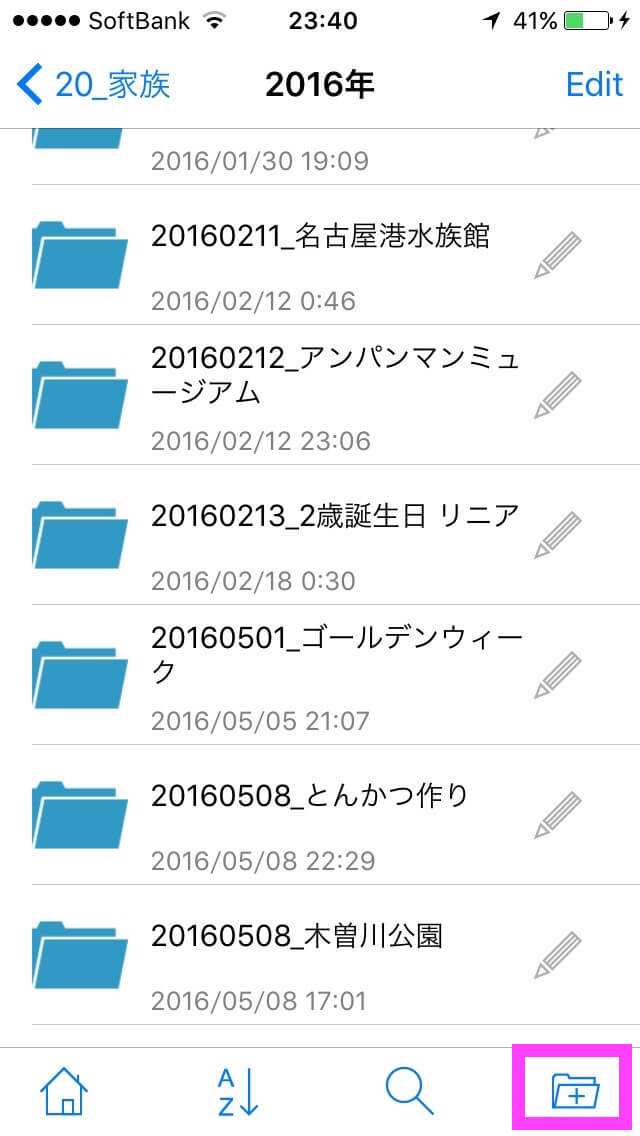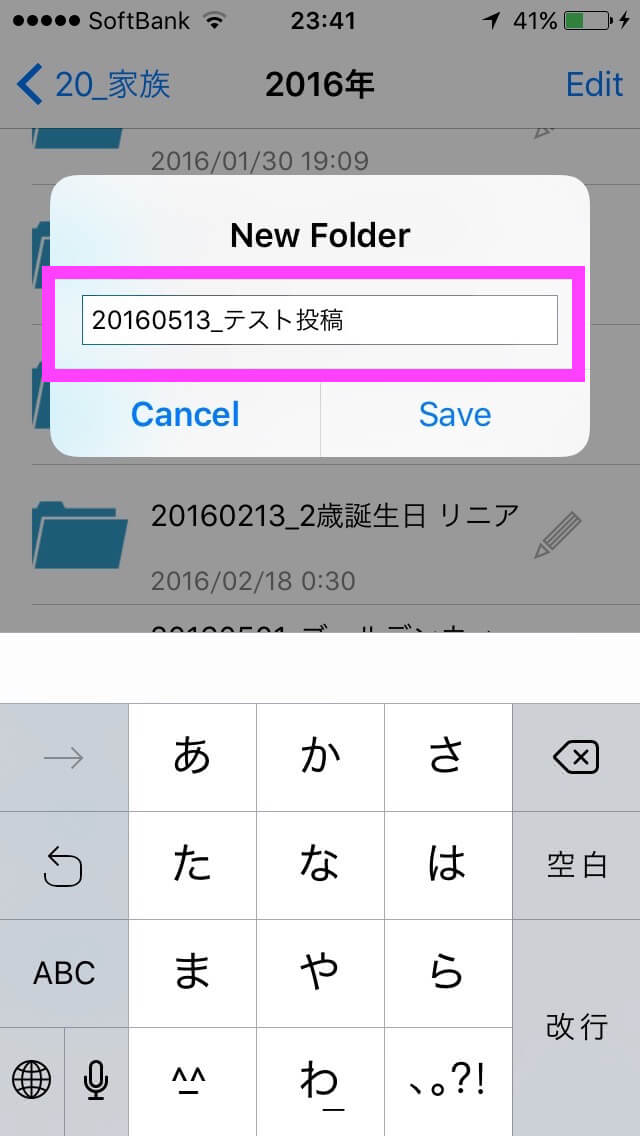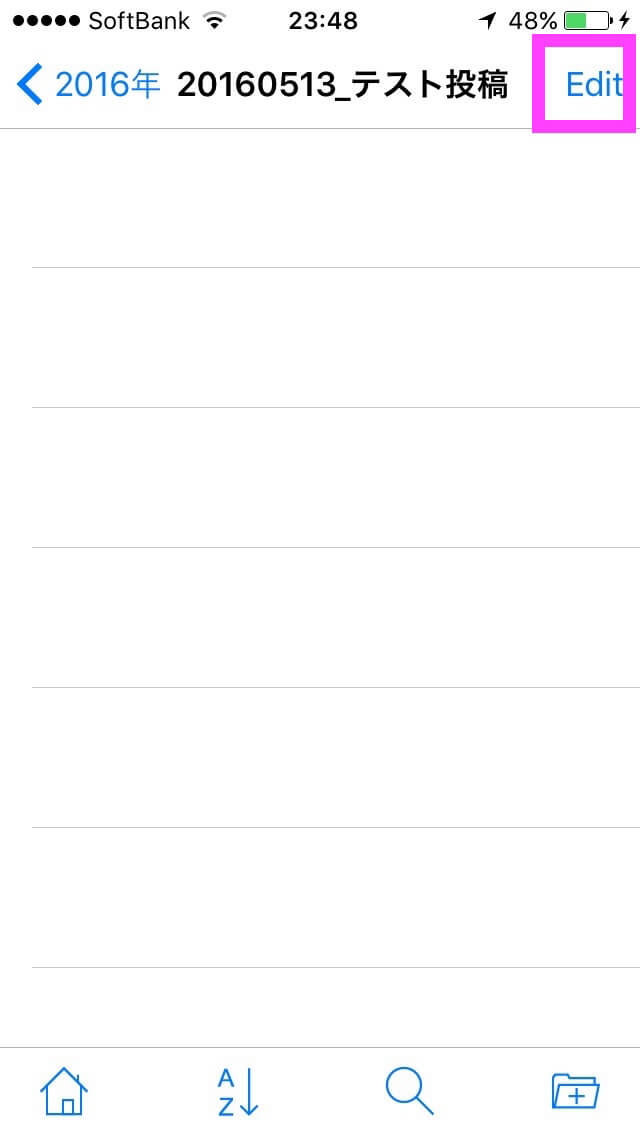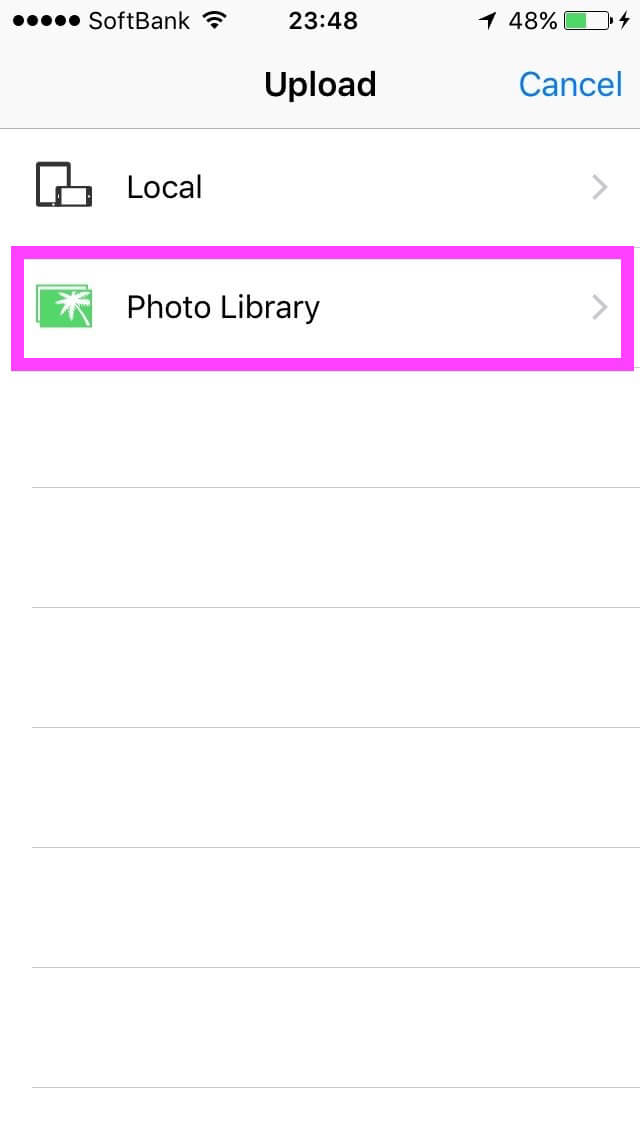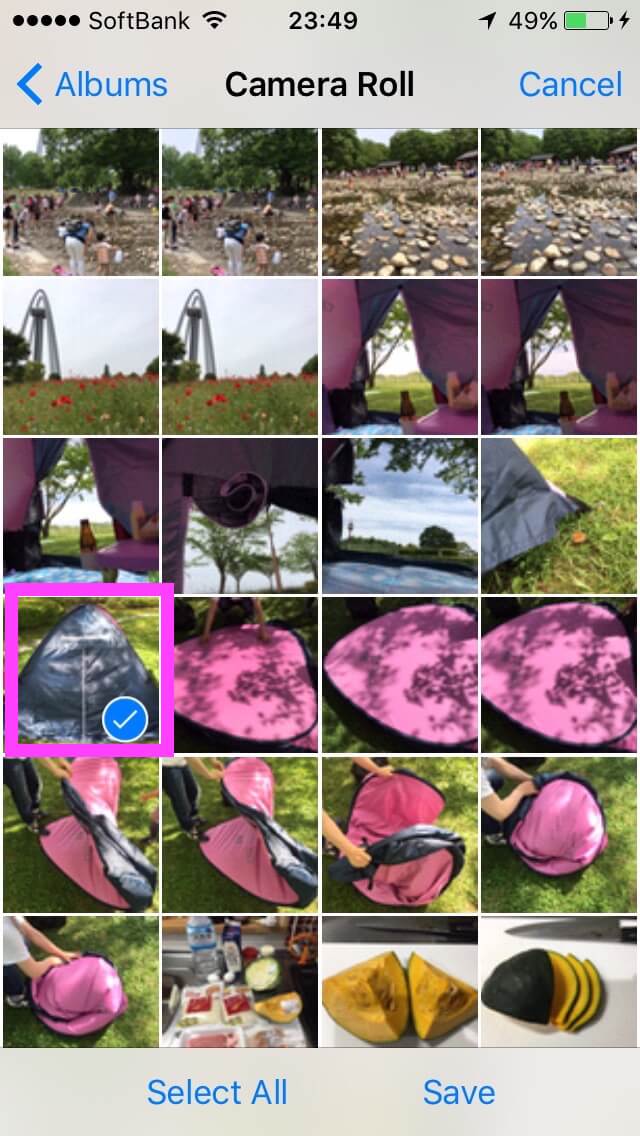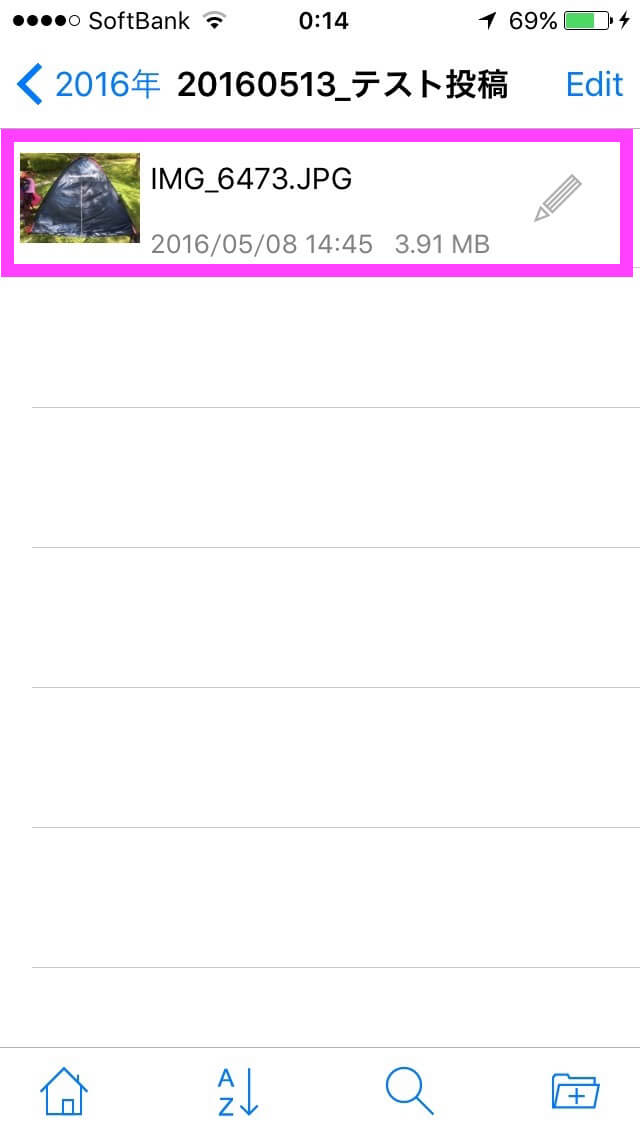この記事を読むと、iPhoneから家で構築した簡易NASへ画像をアップロード出来るようになります。
こんにちは、管理人のうみにん(@11tejun)です。
簡易NASの構築シリーズが皆さんに大変好評で、私も嬉しく思っています。
無事に簡易NASは構築できていますでしょうか。
簡単におさらいですが、[超簡単!バッファローWZR-S900DHPで実現する簡易NASの設定方法]では、簡易NAS構築のための、ルータ設定について説明しました。
次に、[超簡単!外出先からバッファロールータに接続したHDDにアクセスする方法]では、構築した簡易NASへVPNを作成し、外出先(PC・スマホ)から簡易NAS内を参照する方法を説明しました。
今回は、スマホ(iPhone)から簡易NASに画像をアップロードする方法を説明していきたいと思います。
内容(押すと移動できるよ)
本日の目標
本日の目標は以下の写真のように、簡易NASに好きな名前のフォルダを作成し、その中に画像をアップロードすることです。
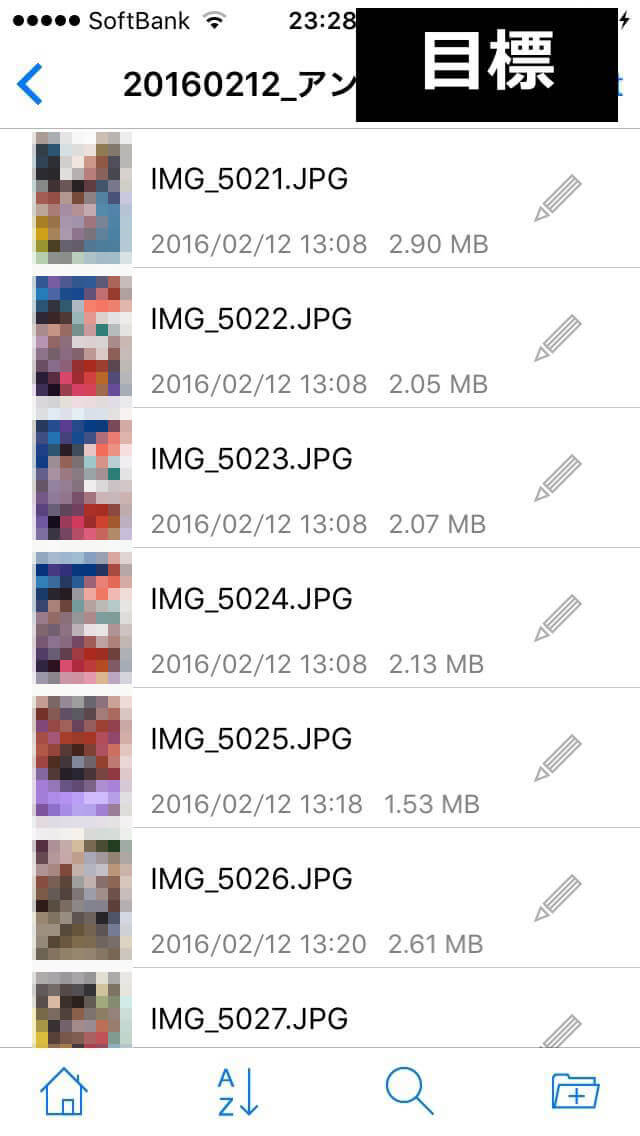
また、この手順を覚えると次のようにイベントごとに写真を保存することにより、写真を整理することが出来ます。
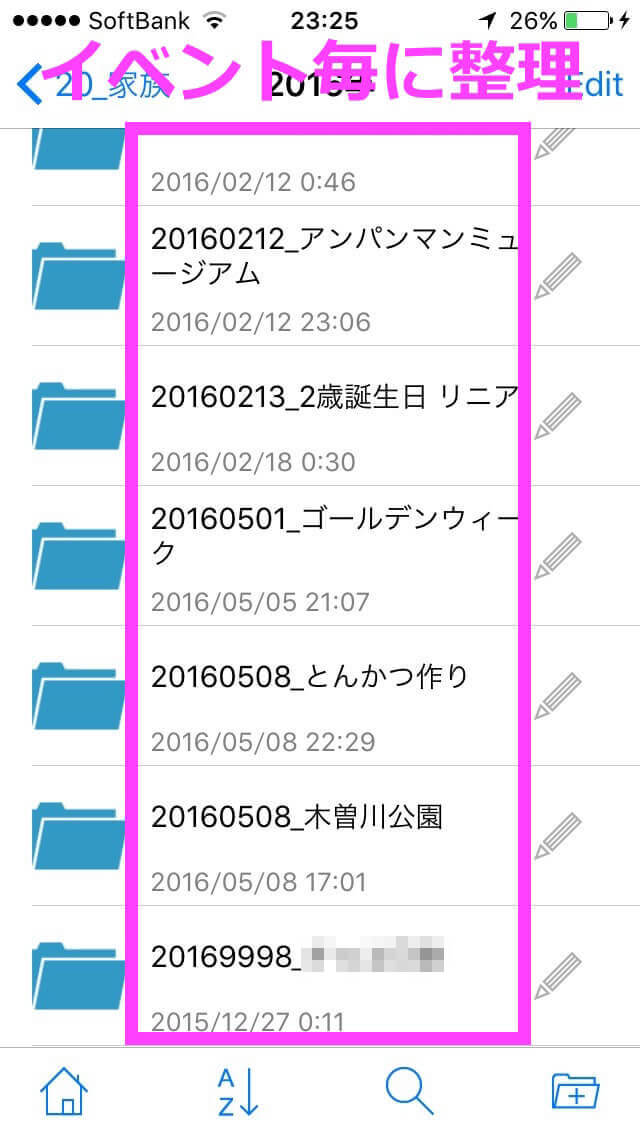
この完成イメージを見ると「早く手順が知りたい」と思ったのではないでしょうか。
早速、手順を説明していきましょう。
Apple Storeでアプリをダウンロード
Apple Storeでファイルマネージャーソフトの[Remote File Manager Free]をダウンロードしてください。
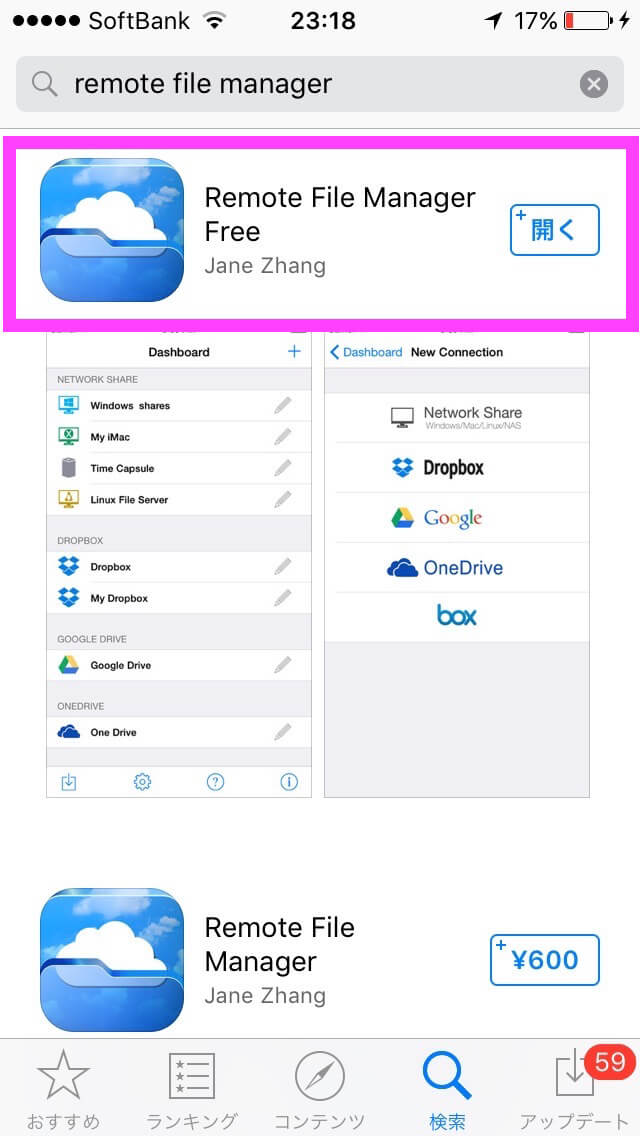
iPhoneをルータに接続(Wi-FiかVPN)
家の中からアップロードする場合はWi-FiをONにして、ルータに接続して下さい。
外出先からアップロードする場合はVPNをON(※)にして、ルータに接続して下さい。
アプリでルータに繋いだHDDに接続
次に[Remote File Manager Free]を起動して、HDDに接続する設定(※)を行ってください。
画像の格納先フォルダを作成する
それでは、写真をアップロードするフォルダを作成していきます。
まず、画面右下にある[+]マークを押します。
するとフォルダ名入力画面になるので、任意の名前を入力します。
自分が作成したフォルダができていれば成功です。
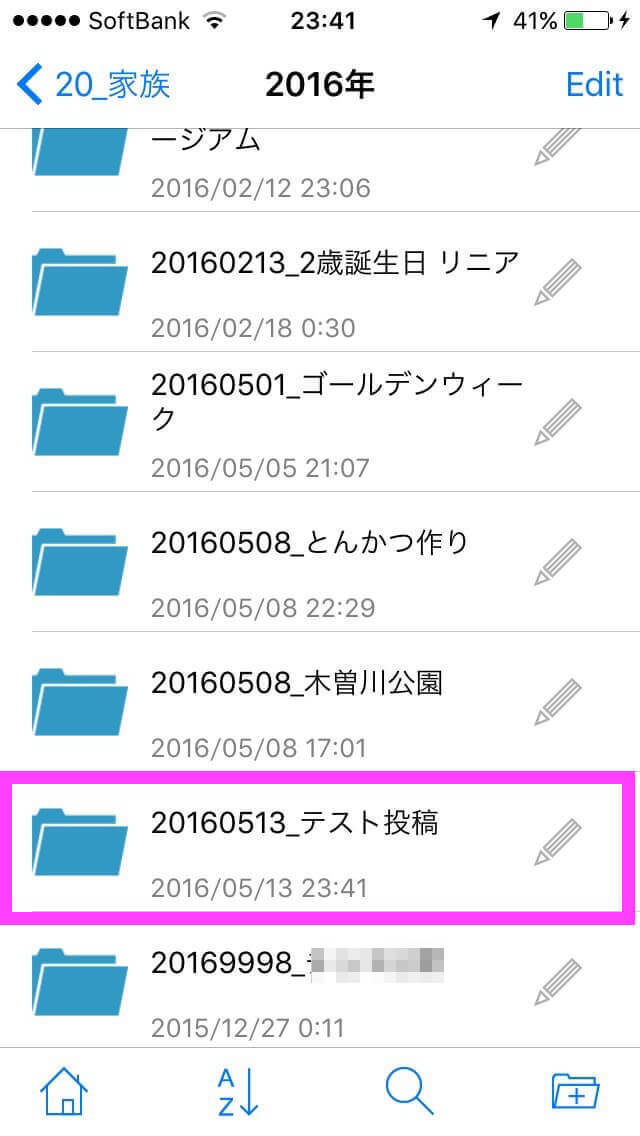
自分が作成したフォルダができている事を確認したら、タップ(押)し、このフォルダの中に移動しておきます。
アップロードする画像を選択する
まずは画面右上の[Edit]を選択します。
次に画面左下の[Upload]を選択します。
[Photo Library]を選択します。
[Local]を押すと、スマホのシステム的なフォルダ階層が表示されます。興味ある人は覗いてみてください。[Camera Roll]を選択します。iPhoneで撮った写真はこの[Camera Roll]に保存されています。
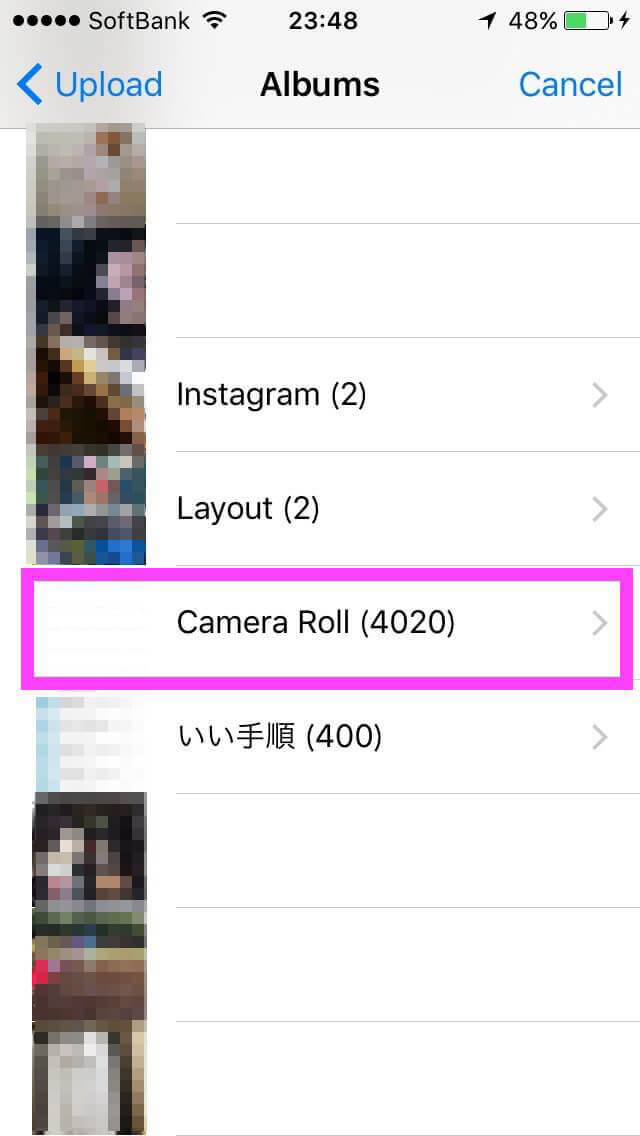
ここで、アップロードしたい画像を選択します。今回は練習なので、1枚を選択します。
選択が完了したら、[Save]を押します。
すると以下の様なゲージが表示され、アップロードが完了するとFinishedと表示されます。
[Done]を押すと、この画面は閉じます。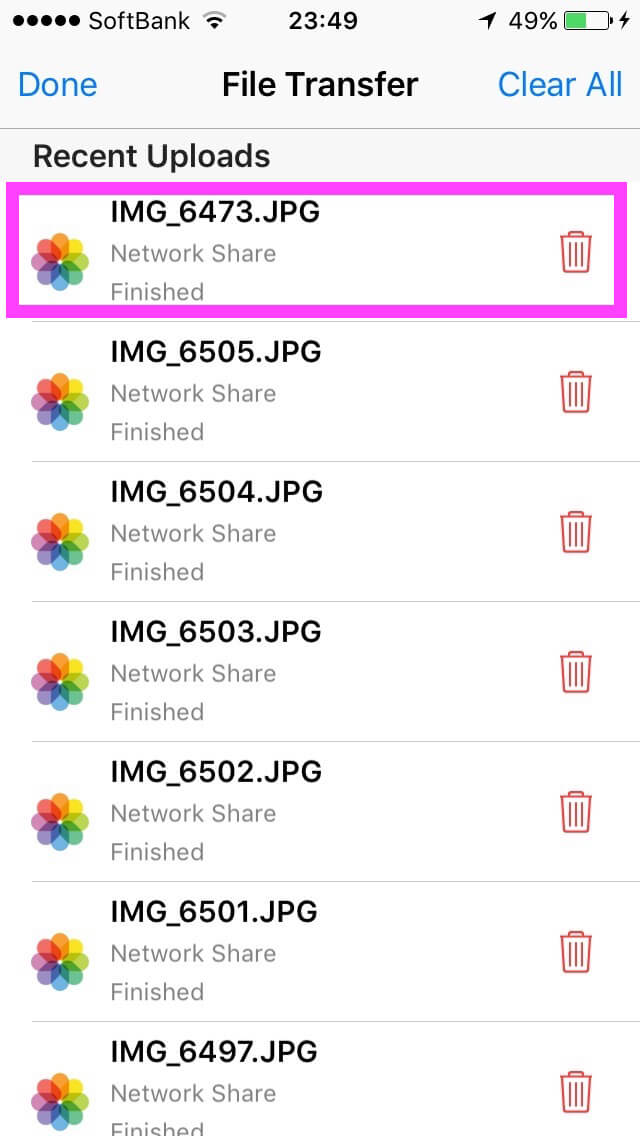
アップロード完了を確認する
最後に画像がアップロードしているかを確認してください。
もし画像が表示されていない場合は、更新(画面を下に向けてスワイプ)すると表示されるはずです。
以上で、iPhoneから簡易NASに画像をアップロードする手順は完了です。
まとめ
今回の記事はいかがでしたか。
簡単に纏めますが、簡易NASに画像をアップロードするにはRemote File Manager アプリを使用し、写真選択のみの簡単操作でアップロードすることができます。
以上、うみにんがお伝えしました。