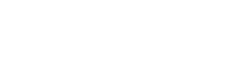こんにちは、管理人のうみにん(@11tejun)です。
「MACでフォルダ名などを入力する際に日付を文字列で表示(20200320のように表示)したい!」と困っていませんか?
実は、この記事で説明する手順を実践すればフォルダ名、メモ中、EXCEL、どんな時でも日付を文字列で一瞬で入力する事が出来るようになります。
なぜなら、実際に私が日々活用している機能で日付の数字8桁(yyyymmdd)を入力するのに成功しているからです。
この記事では、手順に必要不可欠となる「WordService」の紹介とその設定方法を説明します。

内容(押すと移動できるよ)
【目標】ショートカットで日付(yyyymmdd_)入力
この記事の手順を実践することで実現できることは
ショートカット入力した際(今回は[command]ボタンと[‘]を同時押しした際)に、「yyyymmdd_」と表示することです。
※最後の_(アンスコ)は非表示にも出来ます。
※yyyy/mm/ddという形式にも出来ます。
細かい表示形式は自分で任意に決めることが出来ます。
それでは早速手順の説明に行きましょう。
【手順1】WordServiceをAppStoreでダウンロード
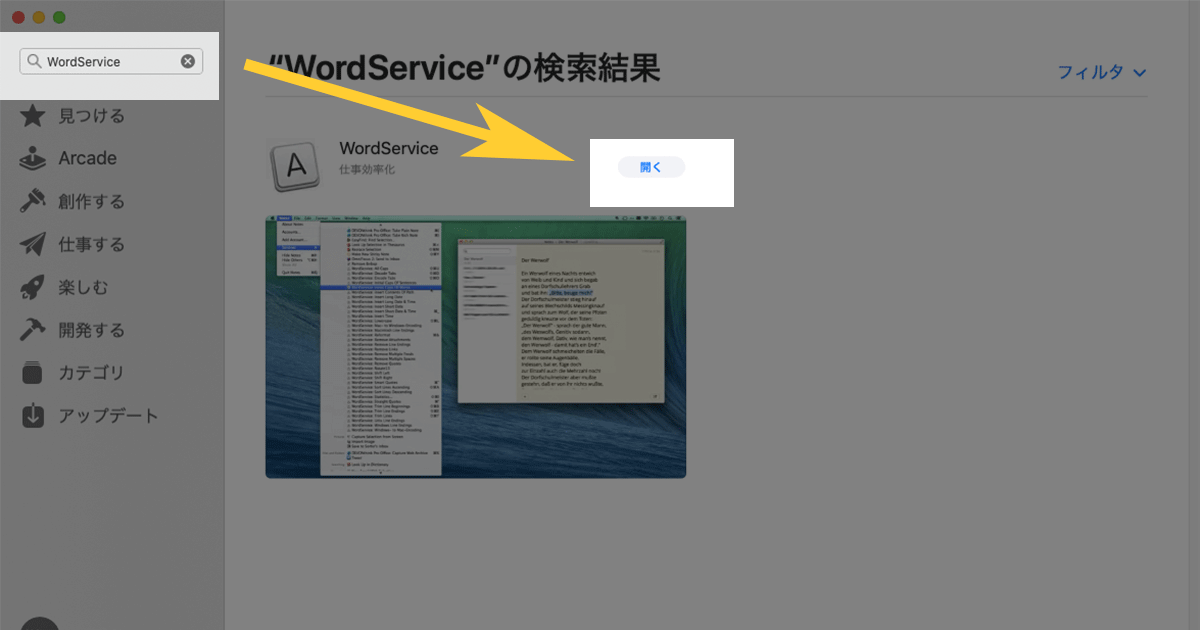
Mac標準機能ではショートカットで日付文字列を表示する機能はありません。
よって、ソフトウェア「WordService」の力を借ります。
アプリストアAppStoreで「WordService」と検索し、インストールしましょう。
【手順2】ショートカットキーを設定
ダウンロードが完了したら、ショートカットキーを設定していきます。
[(リンゴマーク)]→[システム環境設定]→[キーボード]を表示します。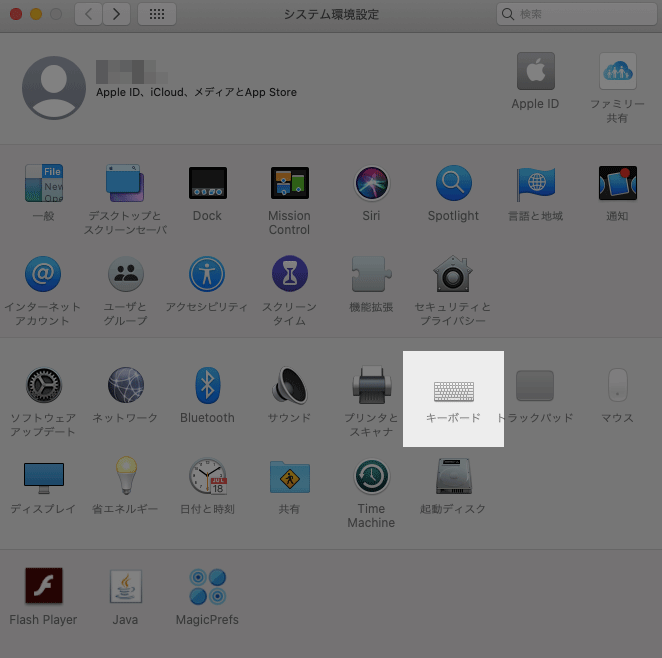
[ショートカット]タブ→[サービス]を押下し、表示されたリストから「WordSerice Insert Short Date」をON(チェックを入れた状態)にします。
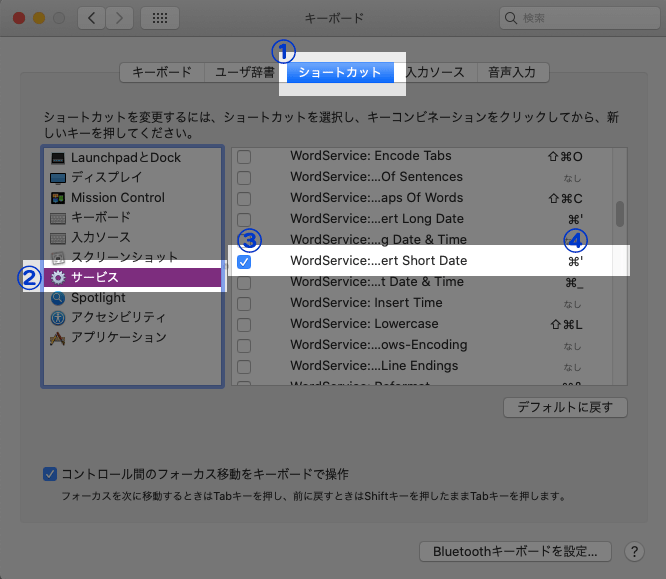
そして、起動するためのショートカットキーを設定します。
ショートカットキーの具体的な設定方法は④エリアをダブルクリックし、入力状態になったら設定したいキーを入力します。
今回は[command]+[‘]と同時に押下します。
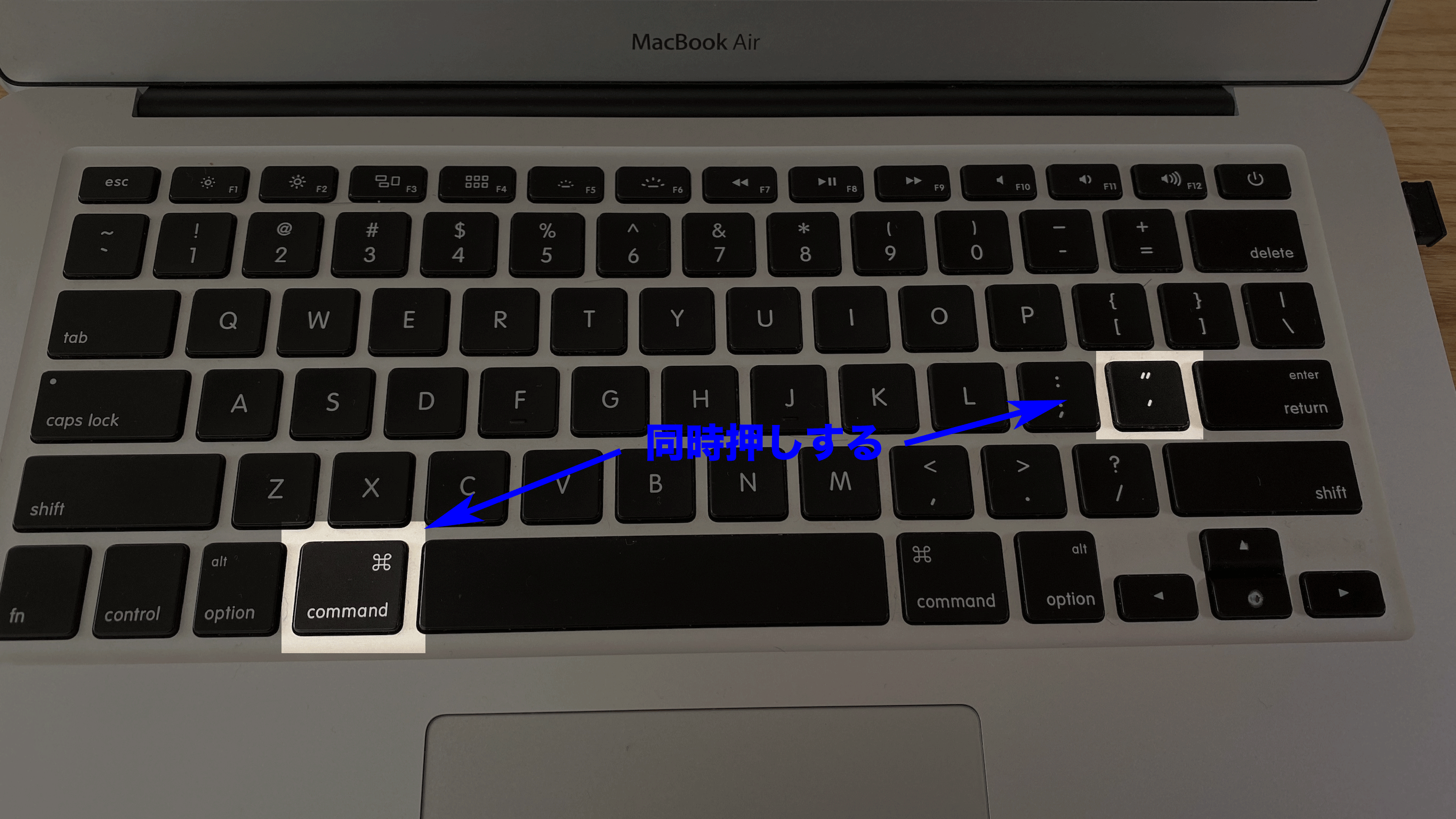
以上でショートカットキーの設定が完了しました。
【手順3】表示形式を変更
これだけでも日付の表示は実行できる状態ですが、大半の方が「yyyy/mm/dd」とスラッシュが入っている形だと思います。
これを任意の形式、今回でいうとスラッシュを抜いた形に設定していきます。
[(リンゴマーク)]→[システム環境設定]→[言語と地域]→を表示します。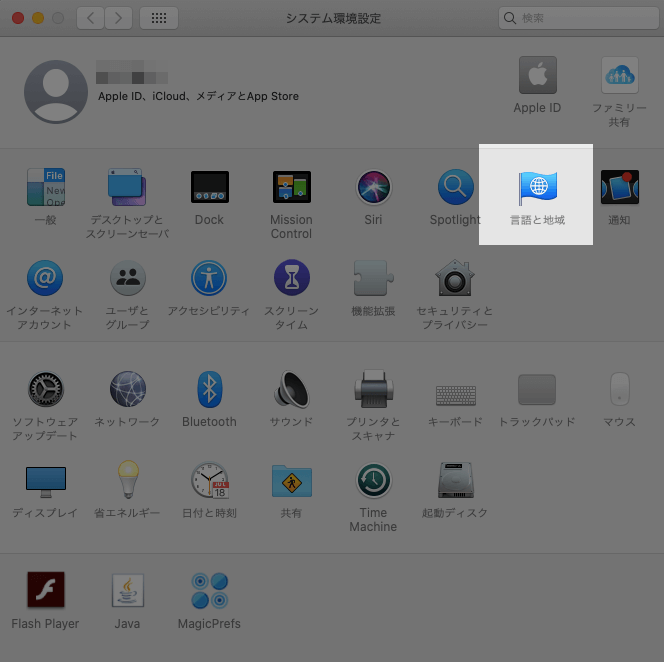
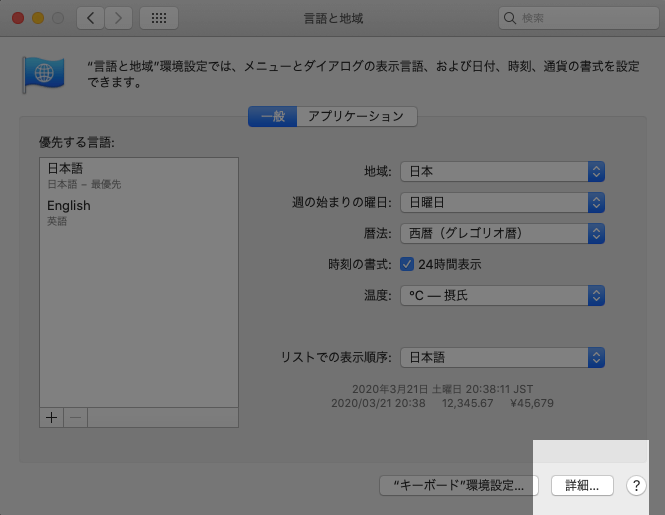
実はココが先ほど、WordServiceでShort Dateにチェックをつけた部分とリンクしています。
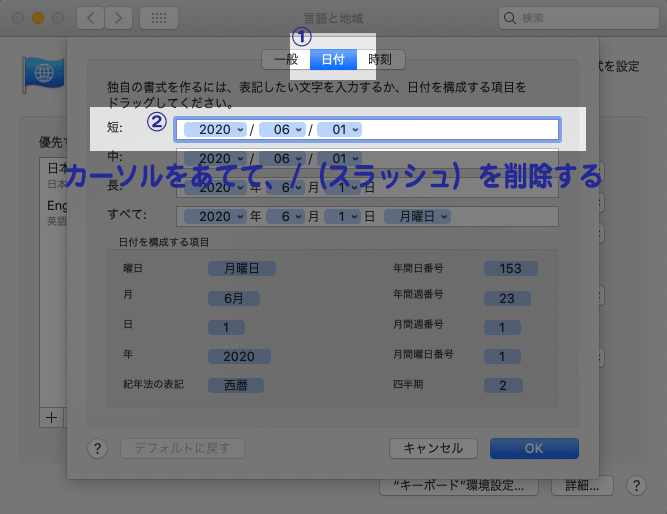
今回はyyyy/mm/ddとなっている部分をyyyymmdd_と修正しましょう。
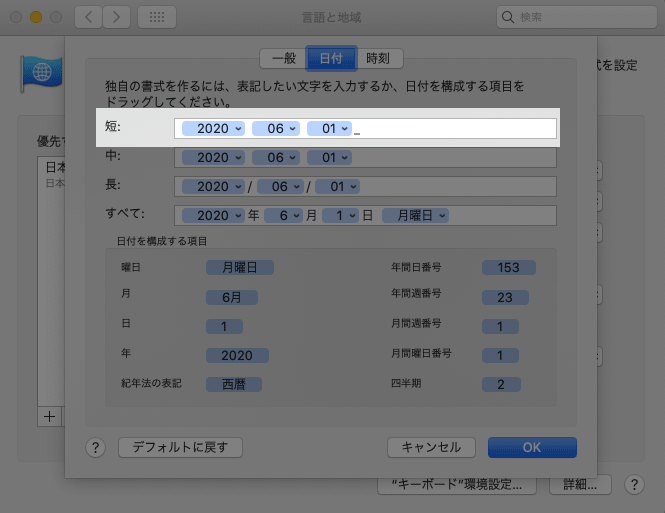
以上で、準備作業が完了です。
【実践】ショートカット起動

それでは実際にショートカットを実践してみましょう!!
画像のようにご自身で設定されたショートカットキーを押下し、日付が出てこれば成功です。
トラブルシューティング
この記事について、いただいた疑問を追記していきます。
Google Chromeのショートカットキーと競合している可能性があります。
確認方法は、Chrome上でショートカットを押下した際にメニューバーのどこが反応しているかを確認してください。
正常な場合は[chrome]が一瞬ひかります。
他のChromeショートカットと競合している場合は他のメニューバー(例えば[編集]など)が光ります。
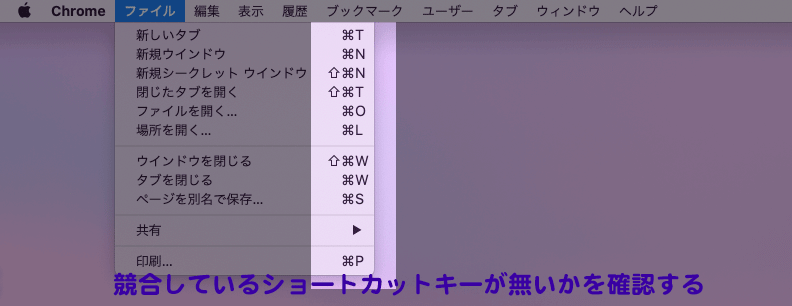
【うみにんの困りごと】Long Dateの英語表記について
本当はWordSericeのShort dateに「yyyymmdd_」を、Long Dateに「yyyy/mm/dd」を設定したかったのですが、
Long Dateのショートカットを起動すると「Sunday, March 22, 2020」のように英語表記になってしまいます。。
色々試行錯誤したのですが、解決方法が分からず断念。
もし、同様の事象にかかり、対処を見つけ出した方は方法を教えていただけると嬉しいです!!
まとめ
最後まで読んでくださり、ありがとうございます。
この手順は非常にシンプルなのですが、フォルダ名やブログ執筆のためのメモ作成時に
日々日付を使用している身としては煩わしさが一気に解消されるものです。
しかも無料で実現できるので、ぜひお試しください。
最後に簡単に手順を振り返ります。
- 「WordService」をインストール
- ショートカットキーを設定
- 日付のレイアウトを設定
たったこれだけの作業で日付入力の手間を皆無にすることが出来るのです。
また、当サイトにはMACに関する「こんな機能あったら」と思うことを取り扱った記事が沢山あります。
ぜひ、一度覗いてみてください!!