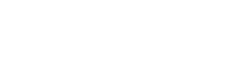こんにちは、うみにんです。
使用開始から約7年経ったMacBookAir2013のバッテリーを自分で交換したら、新品同様のパフォーマンスを発揮し始めました。
同様の悩みを抱えている方向けに手順を残しておこうと思います。
内容(押すと移動できるよ)
得られる効果
バッテリーの持ちが復活
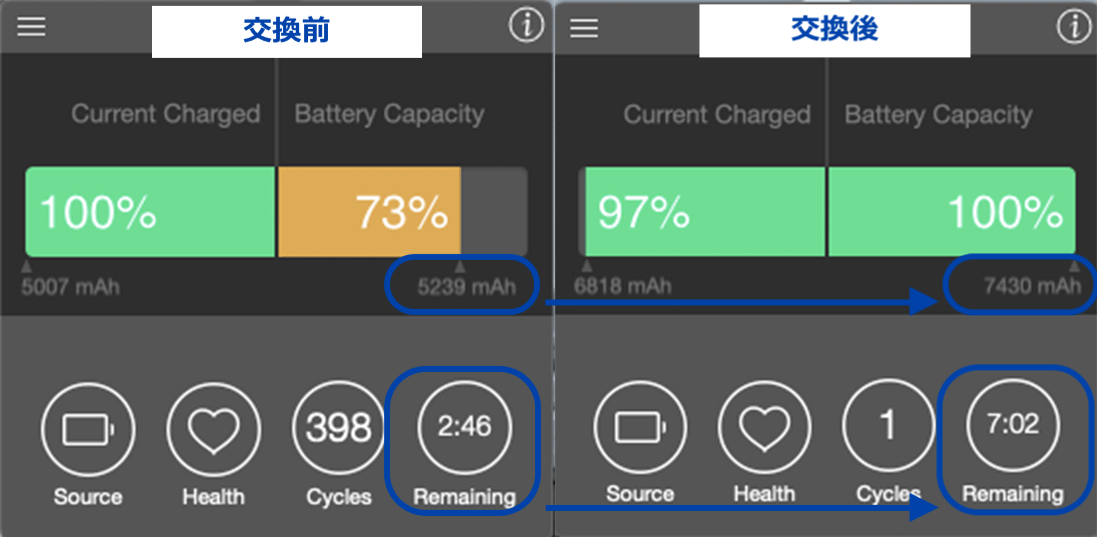
上の画像を見れば効果が一目瞭然ですが、
使い方によっては、バッテリー残時間が11時間超と表示されることもあります。
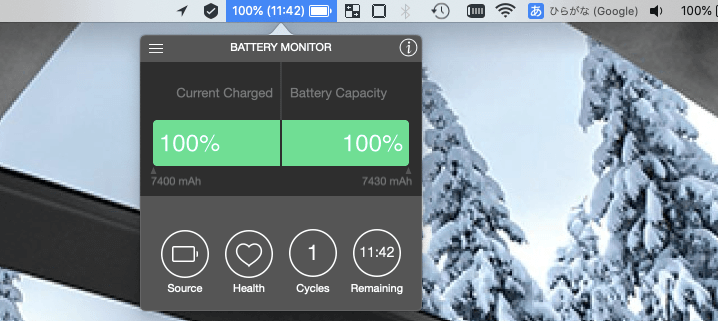
また、直接的な要因だったか不明ですが処理の重たさ(くるくるマーク)まで無くなりました。

費用を約5,600円節約
AppleStoreでのバッテリー交換は公式サイトの料金表によると12,800円(税別なので、実際は約14,000円)かかります。
つまり、自分で作業を行うことで約5,600円ほど節約できるのです。
準備物

準備するのは交換用のバッテリー(星型ドライバー付)のみです。
Amazonで「MacBookAir バッテリー」と検索すると激安の互換商品がわんさか出てきます。
ただ、交換後の不具合発生リスクが怖くてポチる勇気が出ません。

普段は Amazonを愛用しているうみにんですが、MacBook Airのバッテリーについては楽天市場一択です。
私が購入したのは楽天市場の【PCパーツデポ】さんのバッテリーです。

ここのお店は口コミを書くだけで保証期間が半年から1年に延期されるところがオススメですよ。
準備が整ったところで早速バッテリー交換手順を学んでいきましょう。
【手順1】Macの電源を切る
まずはMacの電源が完全にオフにしましょう。
スリープモードの場合も完全に電源を落としましょう。

【手順2】ネジを外す
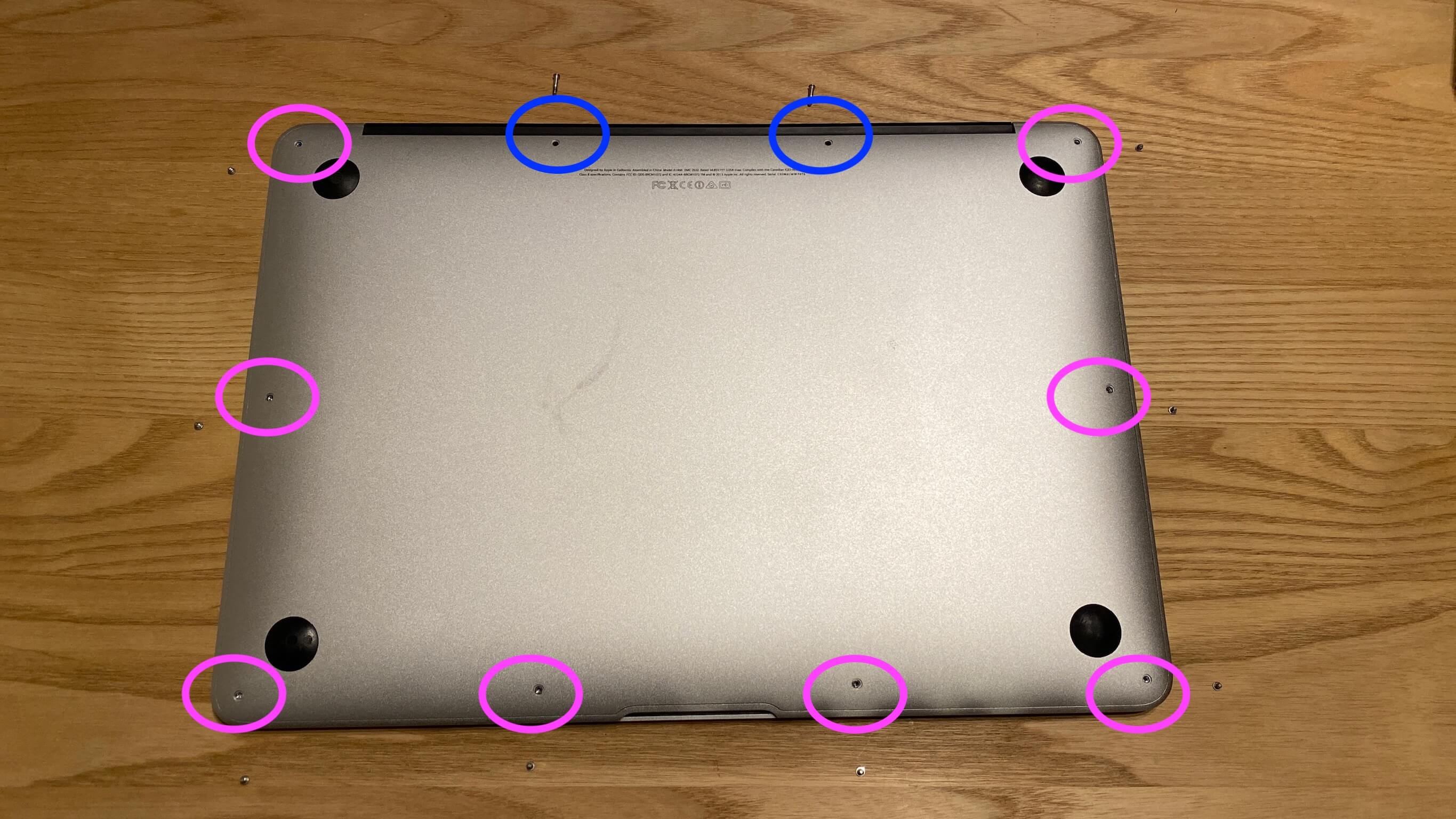
次にバッテリー付属の工具を用いてMacBook Air裏面のネジを外します。
戻す事を考えて、中心上部二本(青色部分)のみが少し長いネジになっていることは覚えておきましょう!
【手順3】カバーを外す

ネジを外したらカバーを取りましょう。
カバーは写真に示す上部中心からが取り外しやすいです。
これでバッテリーが見えましたね。


【手順4】バッテリーネジを外す

バッテリーの取り外しに取り掛かります。
バッテリーは四方と中心の五個のネジで固定されています。
注意事項は、中心に付いているネジ(写真の青色部分)が見落としがちなので、忘れないようにしましょう。
また上部左右2本(写真の緑色部分)のネジが長いのでこれも覚えておきましょう。
【手順5】バッテリーを交換する

バッテリーのネジが取り外せたら、いよいよバッテリーの交換を行います。
バッテリー本体は両面テープなどで取り付けられているわけではないので、ネジを外せば取り外し可能な状態になります。
コツはバッテリーと基盤回路を繋ぐコネクタを先に外す事です。
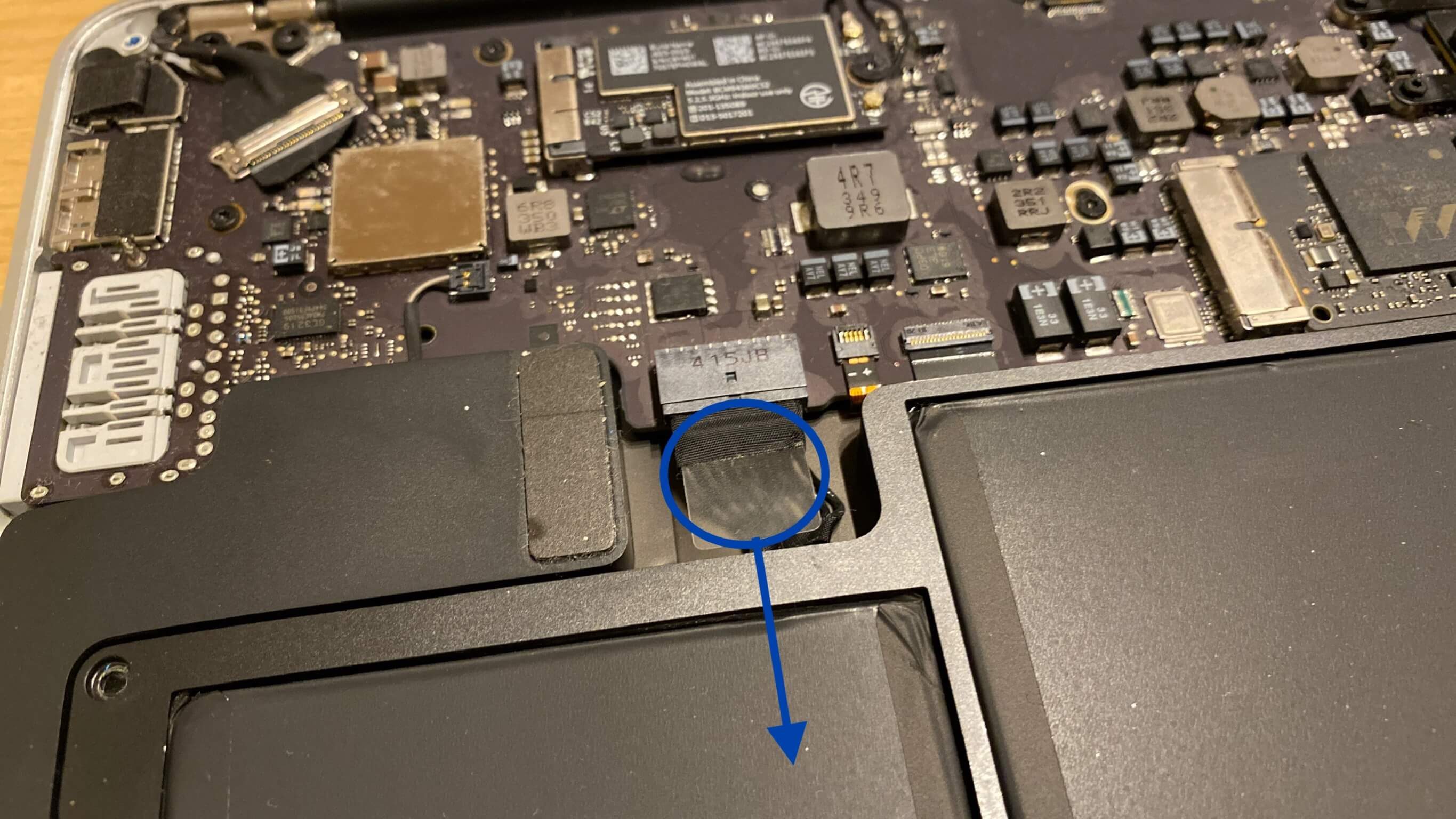

【手順6】バッテリーネジを取り付ける
バッテリーの交換が終わったら、取り外した逆の手順で組み立てていきましょう。
何回も言いますが、センターのネジを忘れずに!
【手順7】カバーを取り付ける
カバーはかぶせるだけです!
【手順8】カバーを固定する
カバーにネジを取り付けましょう。
ただ、何かあった時に再度分解する事を考え、長いネジだけ取り付けする仮締状態でオッケーです。
【手順9】電源をつける
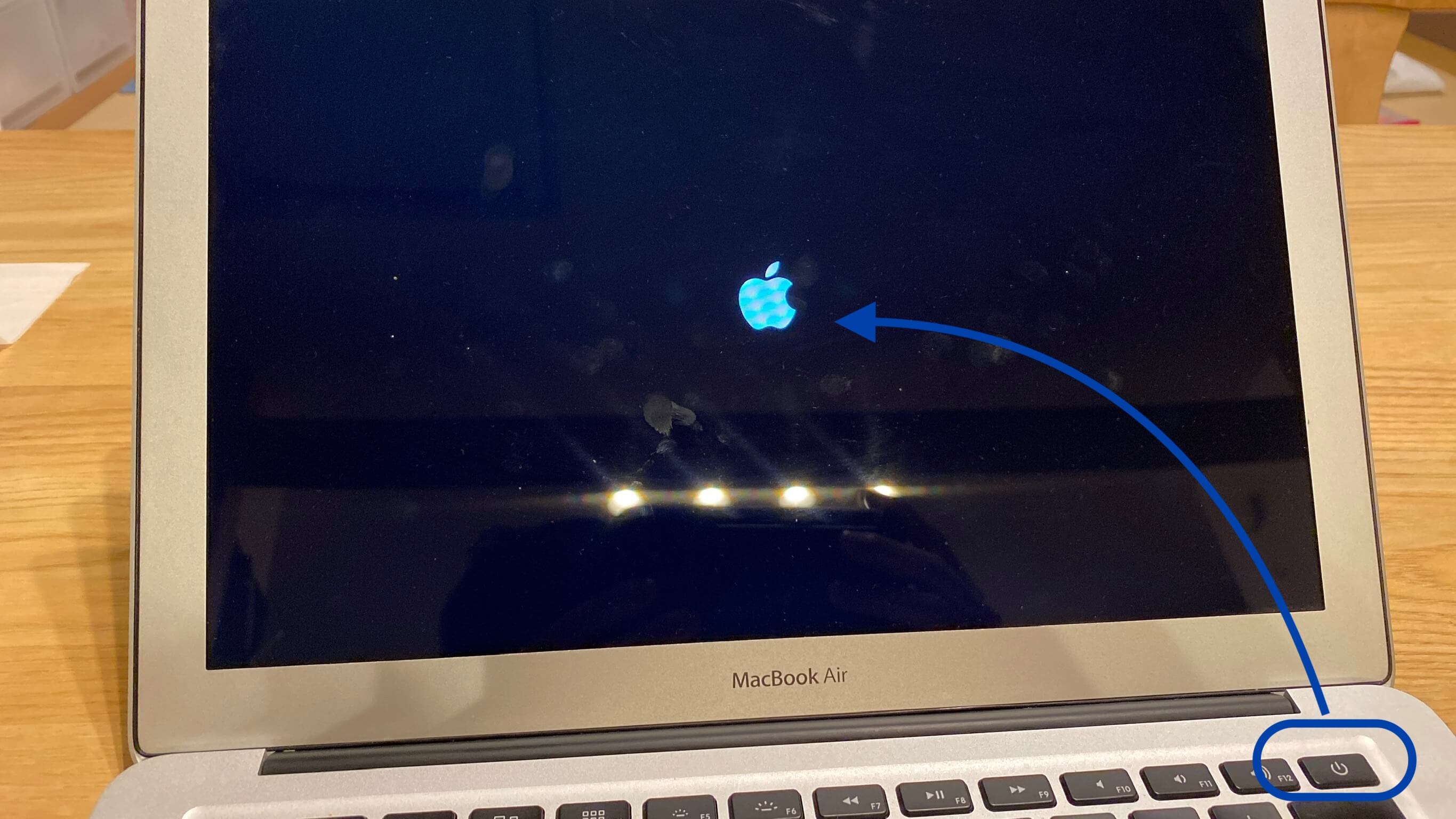
最後に電源ボタンを押し、起動するかを確認します。
バッテリー交換後の起動には約10秒程かかるので、電源ボタンを押してから気長に待ちましょう!
【手順10】残りのネジも締める
最後に仮締め状態だったネジを全て締めればバッテリー交換完了です!
(参考)バッテリー性能の確認
最後に参考ですが、この記事の写真で用いているバッテリー性能の確認方法も載せておきます。
1つ目が「MACの標準機能」を用いた確認方法、2つ目が「ソフト(アプリ)」をインストールした確認方法です。
MACの標準機能での確認
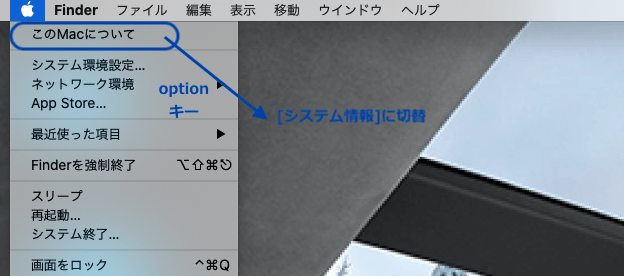
MACのホーム画面で[リンゴマーク]を押下し、リストが表示されたら[optionキー]を押下します。
すると、リスト上の[このMACについて]というメニューが[システム情報]に切り替わるので押下します。
[電源]メニューを選択するとバッテリーに関する情報が集約表示されています。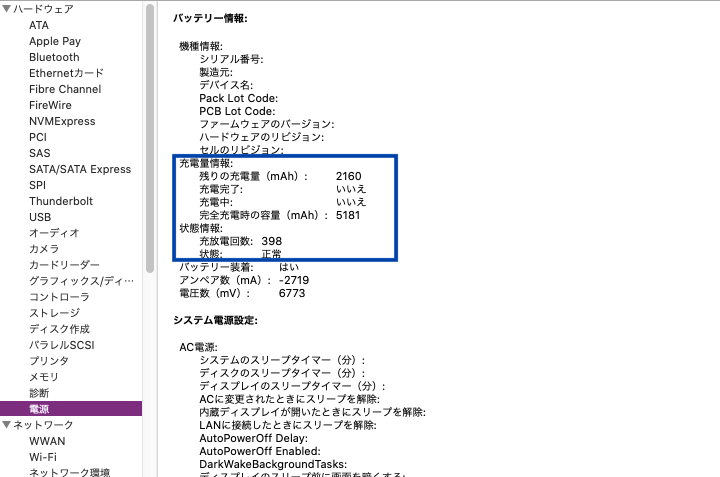
見るべきポイントは写真で囲っている部分です。
「完全充電時の容量」で今のバッテリー状態(新品から劣化した状態)で最大充電できる容量を確認することができます。
そこで、次に紹介するソフトがオススメです。
BATTERY MONITOR
もっとシンプルで分かりやすい方が良い!という方には「BATTERY MONITOR(APP Storeへのリンク)」がオススメです。
この記事に使われている写真(MACヘッダーの残時間を表示)を実現しているソフトです。

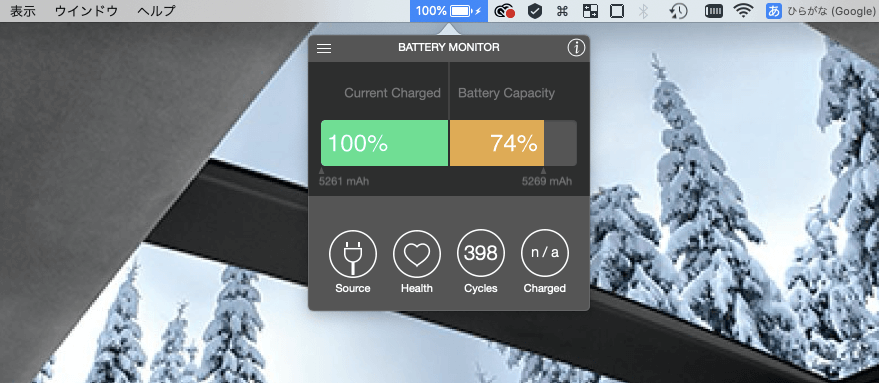
上記画像の右半分でバッテリーの劣化具合が(100%のうち74%しか充電できない状態)、左半分でその74%のうちの充電状況を把握することができます。