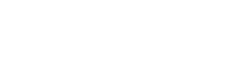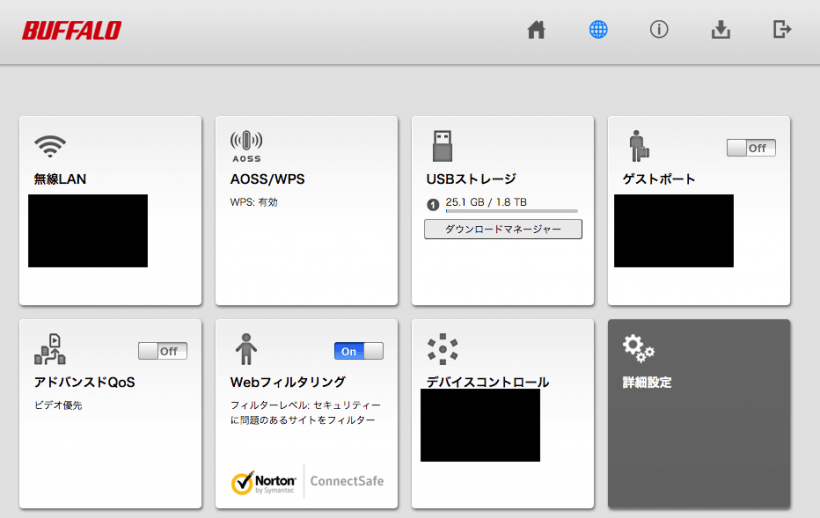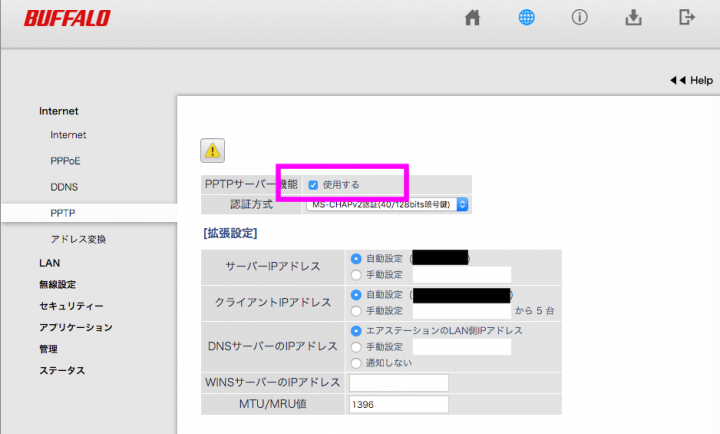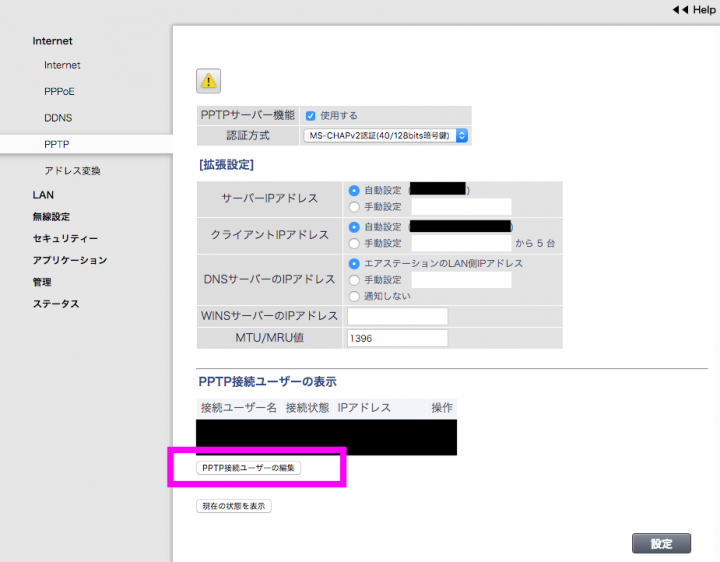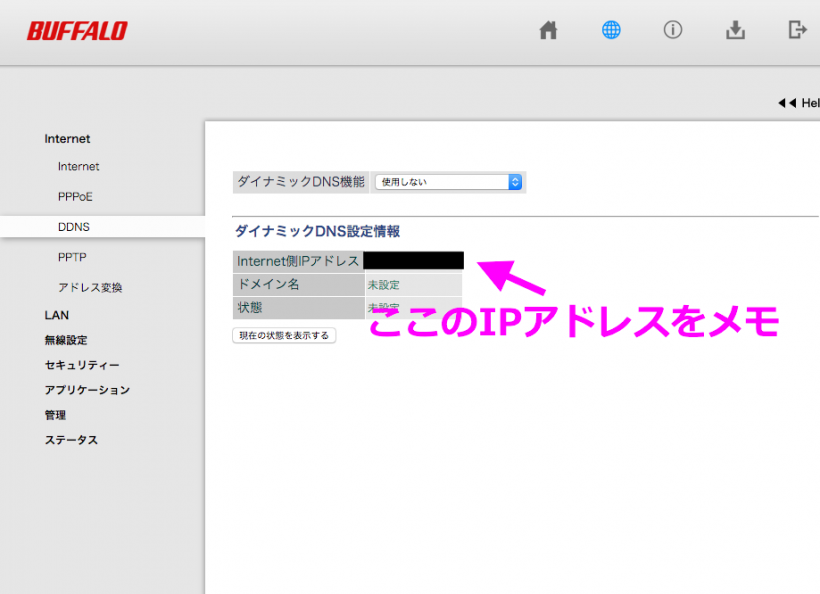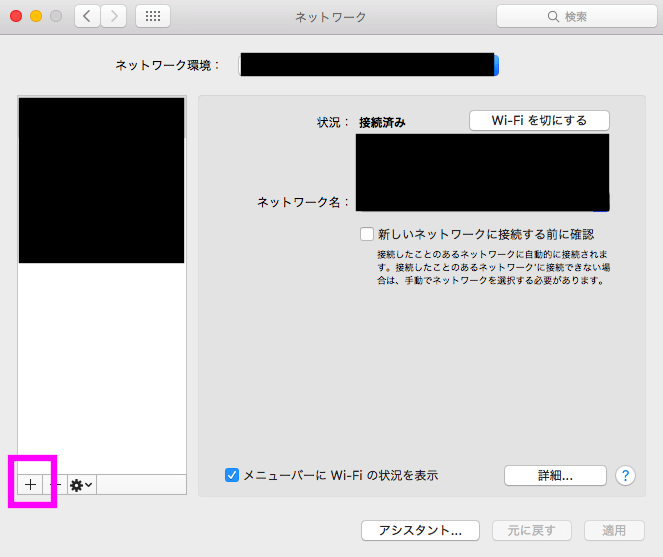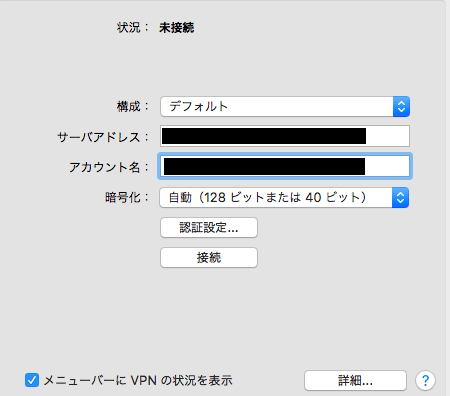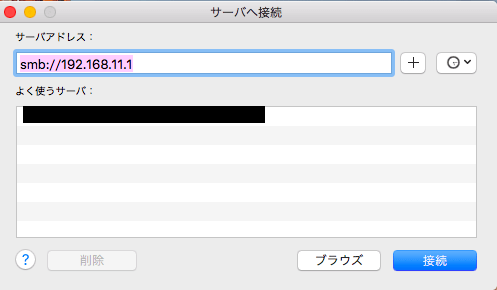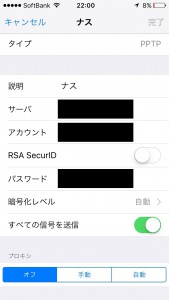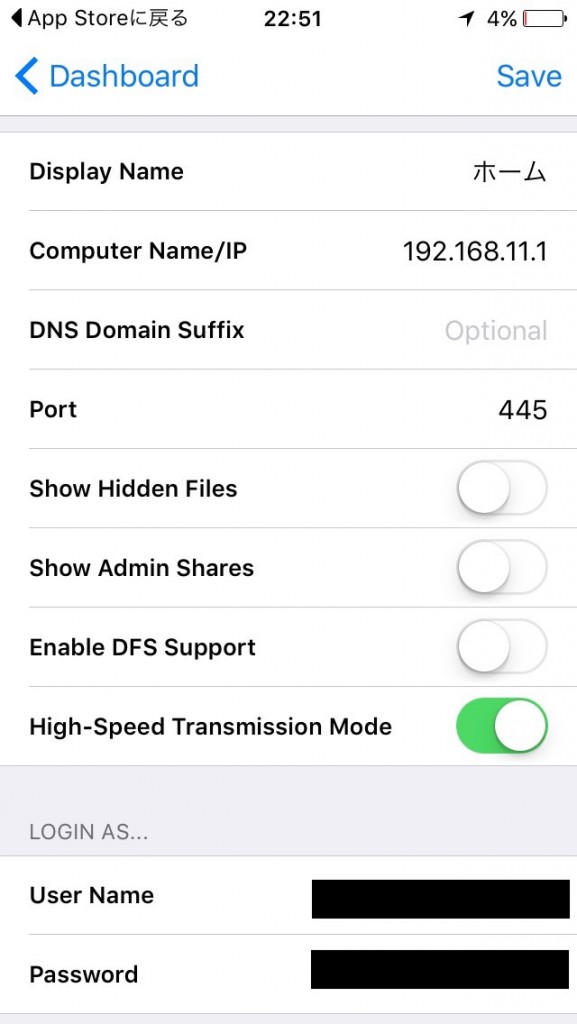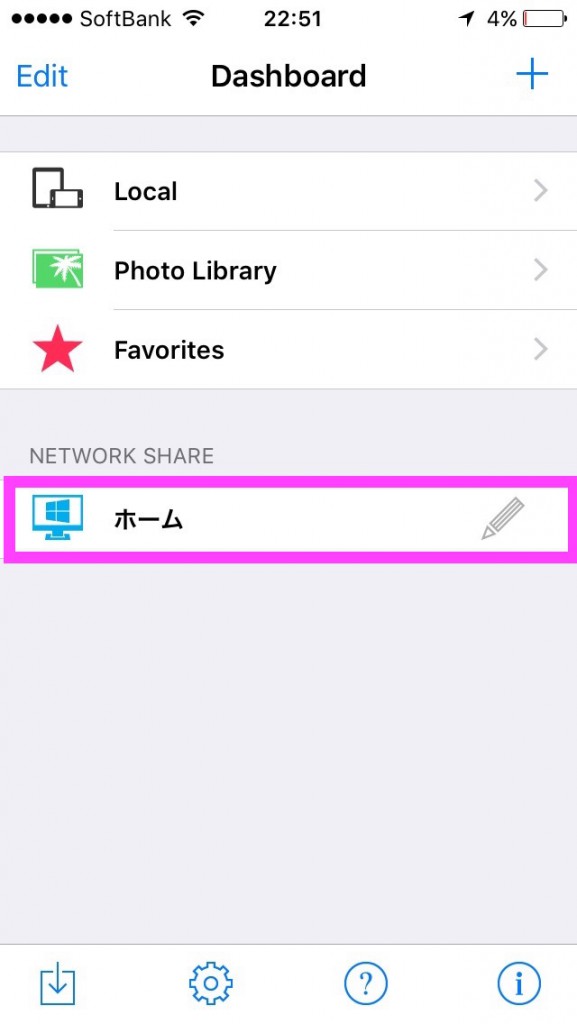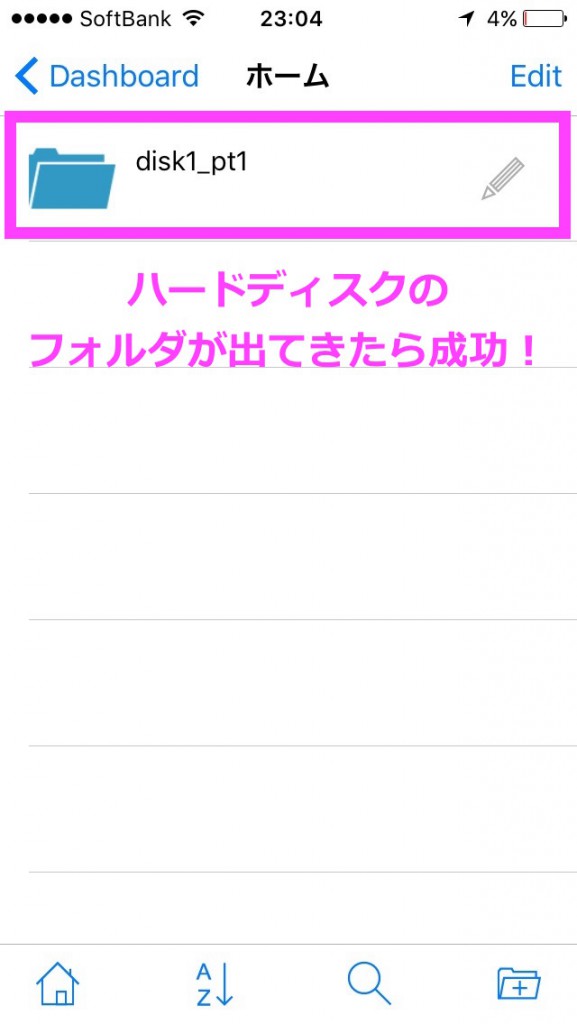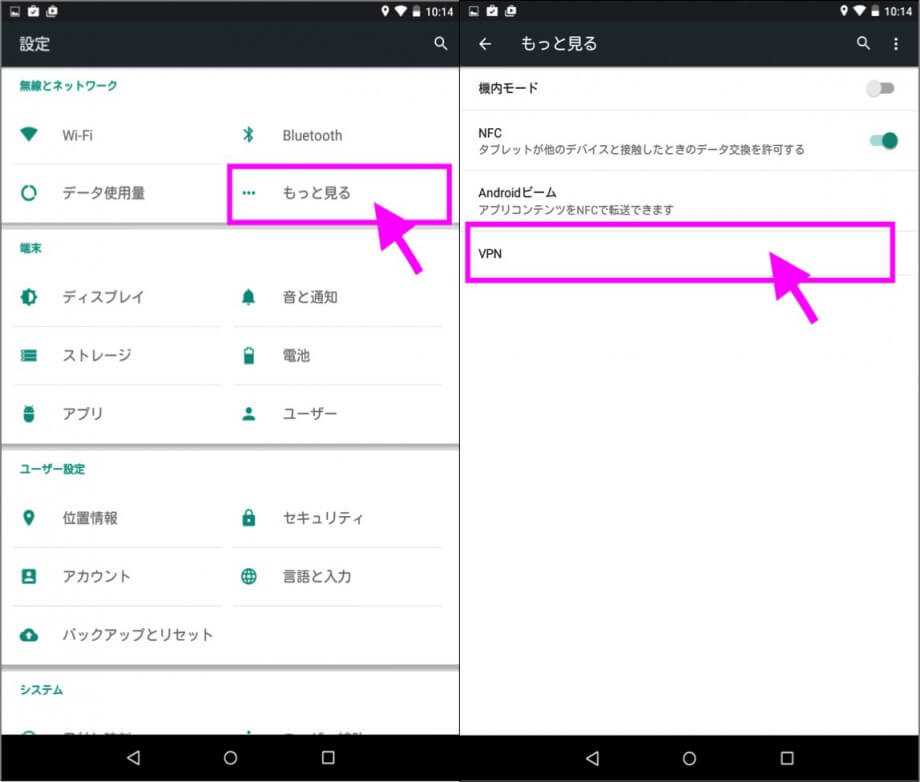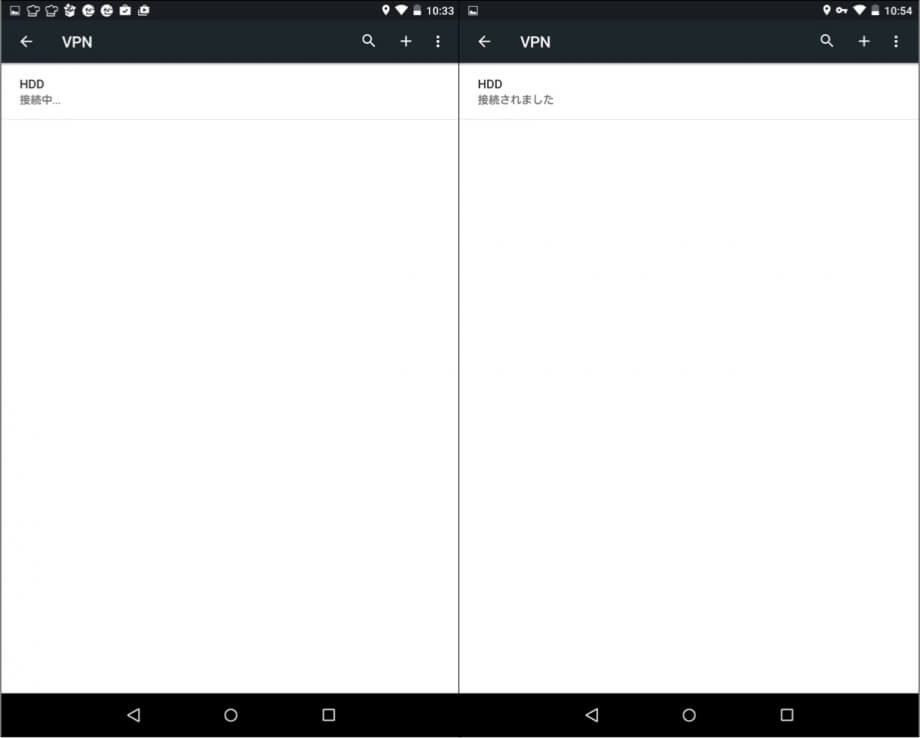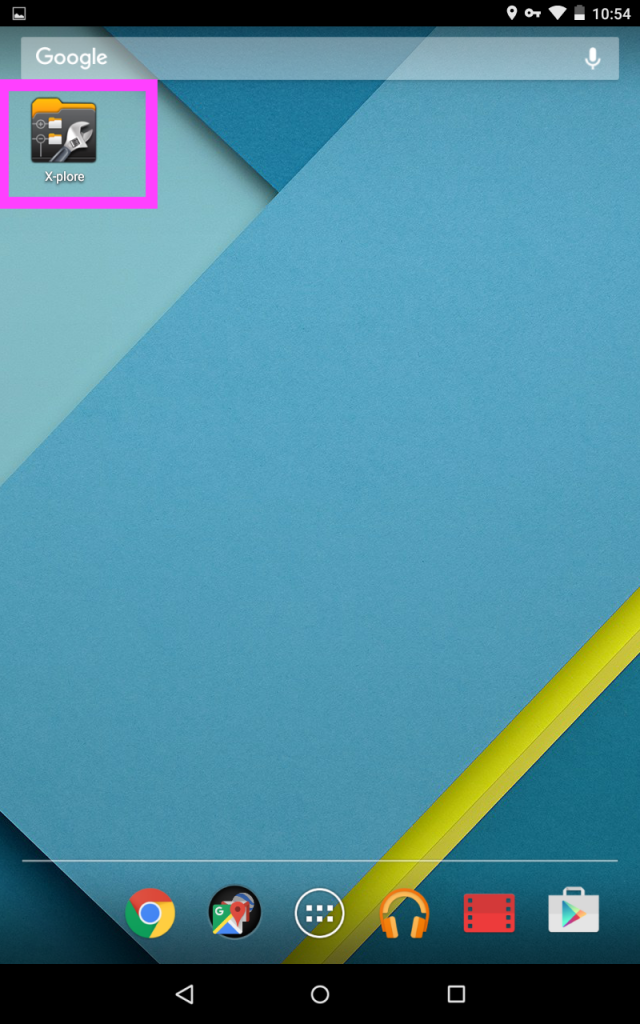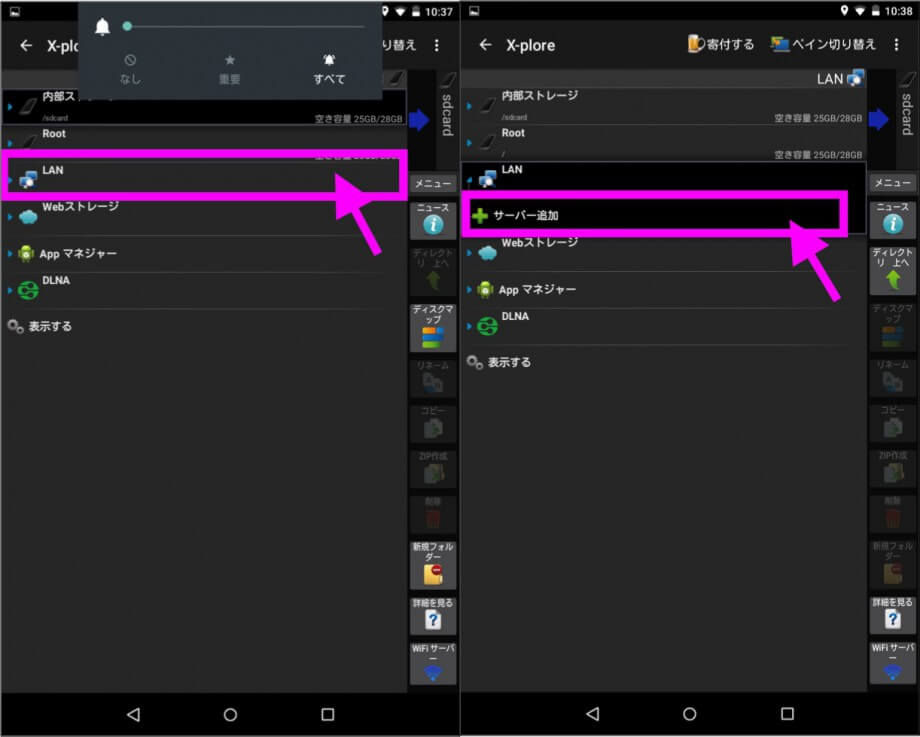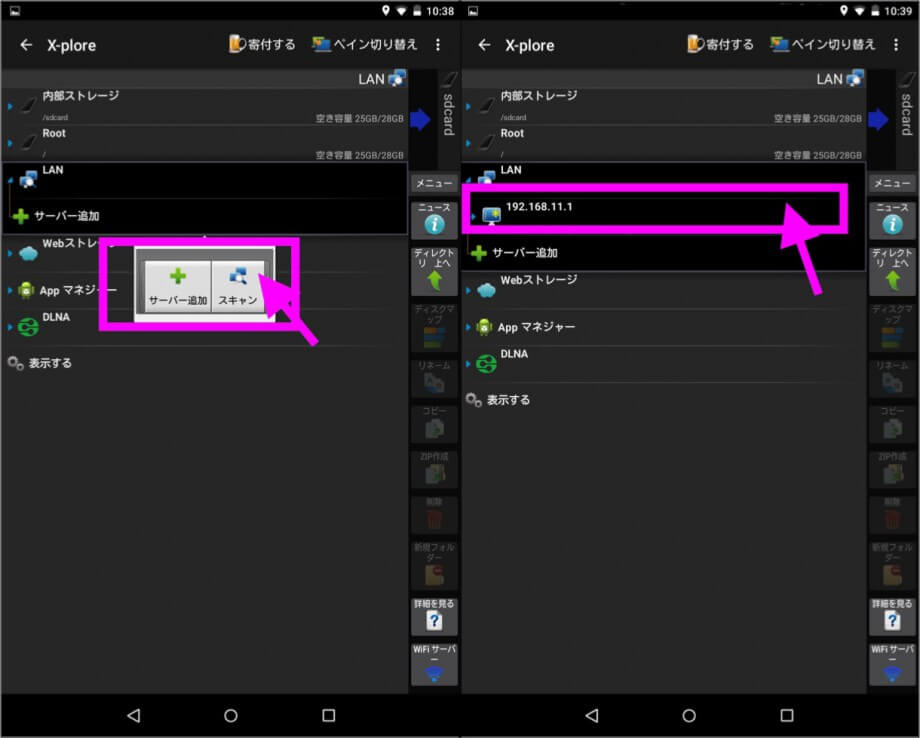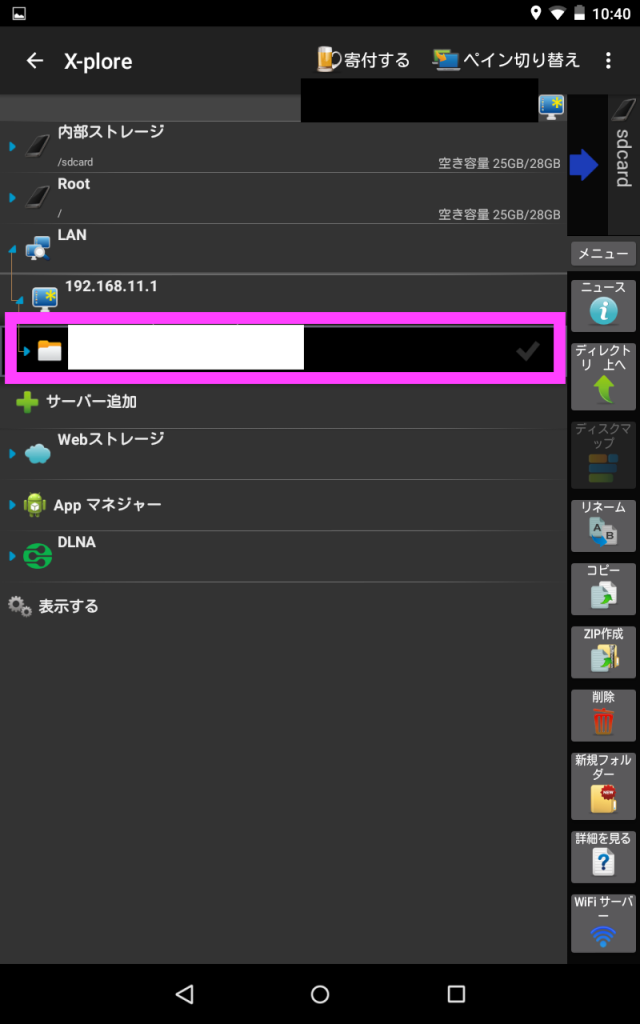こんにちは、うみにん(@11tejun)です。
今日は当サイトでダントツ人気の記事「超簡単!バッファローWZR-S900DHPで実現する簡易NASの設定方法」後続版として、外出先からバッファロールータにUSB接続されたハードディスク(HD)にアクセスする方法を説明します。
この手順を実施すれば、ハードディスクだけでなくルータに接続されている機器(プリンターやブルーレイ)にも外出先からアクセスできるようになります。
内容(押すと移動できるよ)
外出先から家に接続することによる利点
外出先から家の中のネットワークにアクセスできるようになると一番嬉しいことは「家の中にある写真や 書類等のデータを外から参照可能」になることです。
例えばこんな経験ありませんか。
帰省先の実家で「子供の話で盛り上がった際に、写真を見せたいけどデータが家だわぁ。。」と残念に思う経験。
実はこの手順を踏めばこのような会話がなくすことができるのです!!
他にも使い方はあります。
私は以下の3個の使い方をしています。
- 読みたいネット記事を帰宅中の電車内から家のプリンターへ送信
- 家のブルーレイディスクにアクセスし、リモートで録画予約
- 事前に予約設定を行った番組をが録画開始されているかを確認。
つまり、皆さんが家の中でwifi接続し使用している機器が外出先から使用できるようになるのです!
【概要】外出先から接続する方法
先に作業内容を概要レベルで記載しておきます。
まずはイメージをつけてください。
- ルータのPPTPサーバ機能をONにし、スマホやPCからVPN接続
- スマホの場合はファイルエクスプローラアプリを使用し、PCの場合はエクスプローラを使用し接続
、、、と書きましたが、完全な初心者の方もいらっしゃると思うので日常のもので例えを出しておきます。
- 外出先から家までに専用のレール(あなたしか使用できないレール)を作成
- あなた専用のレールを通って、あなたの電車を走らせる
そんなイメージで思ってもらえればOKです。
基本的には画像を用いながら説明していくので、安心してついて来てくださいね。
事前準備
この手順を実施する方は事前に以下のページでHDDをルータに接続し、簡易NASを実現されていることを前提に話を進めていきます。
まだの方は、先に[超簡単!バッファローWZR-S900DHPで実現する簡易NASの設定方法]ページで簡易NASを作成しましょう。
STEP1:PPTPサーバ機能をONにする(ルータ設定)
ルータの管理画面にログイン
まずは、ルータの管理画面にアクセスしましょう。
何も設定を変えていない場合はインターネットブラウザのURL部分に「192.168.11.1」でアクセスできます。
そして右下の[詳細設定]へと進みます。
PPTPサーバ機能を有効にする
[Internet]⇒[PPTP]へと移動し、[PPTPサーバ機能]のチェックボックスにチェックをつけ、保存します。STEP2:ユーザを作成する(ルータ設定)
同じ画面の下側で[PPTP接続ユーザの編集]をクリックし、ユーザを作成してください。
このログイン名とパスワードは後ほどスマホやPCからアクセスするときに必要になりますので、忘れないようにしましょう。(★1)
以上でPPTPサーバ機能の設定が完了です。これでスマホやPCからVPN接続できる環境が整いました。
STEP3:事前確認(PC・スマホ共通)
スマホやPCの設定で必要になってくるので、プロバイダーからルータに割り振られているIPアドレスを調べておきます。
以下の画面のように[DDNS]メニューからルータに割り当てられているIPアドレスを確認します。
こちらも後で使用するので、忘れないようにしましょう。(★2)
STEP4-1:VPNでルータに接続(MAC)
次に外出先のPCから家のルータに接続する方法を説明します。
今回はMACで説明します。
[リンゴマーク]⇒[環境設定]⇒[ネットワーク]へと進みます。
左下にある[+]をクリックします。
すると「インターフェイスを選択し・・・」という質問を問われるのでサービス名を[VPN]に指定し、[VPNタイプ]をPPTPに設定します。。※サービス名は任意でOK
次に表示された画面で接続先のルータ情報を入力します。
[アカウント名]:先ほど作成したID (★1)
接続に成功すると画面上のメニューバーにVPNマークと使用時間が表示されるようになります。
STEP4-2:ハードディスクの内容表示(MAC)
ここまで来たらもう簡単です。
[リンゴマーク]⇒[移動]⇒[サーバへ接続]を選択し、サーバアドレスにsmb://192.168.11.1(ルータの管理画面のIPアドレスを任意で変えていない場合)を入力します。これで以下のようにハードディスクの中身が表示されたら成功です。
※テスト用のハードディスク名なので、個人によって名称は異なります。
STEP5-1:VPNでルータに接続(iPhone)
次にスマホからルータにVPN接続する方法を説明します。
今回はiPhoneを使用します。
[設定]⇒[一般]⇒[VPN]⇒[VPN構成を追加]の順に進みます。VPNの接続画面が出てくるので、以下の通り入力を行います。
[説明]:任意の名前
[サーバ]:先ほど確認したIPアドレス (★2)
[アカウント]:先ほど作成したID (★1)
[パスワード]先ほど作成したPW (★1)
入力が完了したら[完了]を押します。
するとVPN接続を開始します。
成功すると画面右上にVPNという文字が出てきます。
この状態になると家の中でWi-Fi接続しているのと同じ状況になっています。
STEP5-2:ハードディスクの内容表示(iPhone)
次に写真を一覧で見るためのアプリをダウンロードします。
AppleStoreで「RemoteFileManagerFree」をダウンロードしてください。
起動したら右上の[+]⇒[Network Share]を選択し、以下のように設定します。
[ComputerName/Ip]:ルータの設定を何も変更していない場合は192.168.11.1です。
[Port]:455
[User Name]:ルータに設定しているユーザ
[Password]:ルータに設定しているパスワード
▼接続設定が完了すると、以下の画面のようにアクセスボタンが表示されます。
▼これをクリックするとルータに接続されているハードディスクの中に保存されている写真が見えるようになります。
[2016/10/20]重要なお知らせ!!
[【要注意!】iOS10にアップデートするとVPN(PPTP)が使えない!]で取り上げた通り、iOS10以降のiPhoneでは、PPTPによるVPNの利用ができなくなっています。対策としては、PPTP以外の通信方式で、かつ、セキュリティが高い「L2TP/IPsec」という通信方式に変更する必要があります。(ルータの買い替えが必要な場合有り)
「L2TP/IPsec」での接続方法はこちらの記事をご覧ください。[超簡単!WXR-1900DHP2でのVPN(L2TP/IPsec)接続方法]
STEP6-1:VPNでルータに接続(Android)
さて次はAndroidでVPN接続する方法を説明していきます。
[設定]⇒[もっとみる ※OSバージョンによって無い場合有り]⇒[VPN]へと進みます。VPN設定画面になったら[+(新規追加)]を選択します。
①の名前部分には任意の名前(例えば、HOME等)を入力します。
②のサーバアドレスは事前に確認したIPアドレス(★2)を入力します。
そして③の保存を押します。
保存を押すと、画面が以下のように接続中が表示された後に、接続されましたと表示されます。
これでAndroidでVPN接続する手順は完了です。
STEP6-2:ハードディスクの内容表示(Android)
引き続きAndroidでハードディスクの内容を表示する手順に移ります。
まずは「X-plore File Manager」ソフトをGoogle Playからダウンロードしてください。以下のアイコンが目印です。
次にアプリを起動して下さい。
[LAN]⇒[サーバ追加]を選択します。次に[スキャン]でHDDを自動検索します。
もし見つからない場合は[サーバ追加]で192.168.11.1(ルータのIPアドレス)を入力してください。
以下のようにHDDの中身のフォルダが表示されたら成功です。
外出先のスマホから家のルータ、ルータに接続されているハードディスクへのアクセスができるようになりました。
まとめ
スマホとPCのパターンを書いているので文字数が多くなってしまいましたが、①PPTPサーバ機能を有効化②ユーザの作成③VPN接続④実際にアクセスするの4STEPで実現できるので、ぜひお試しください。
外出先から家のルータに接続できるようになると、次は「スマホから簡易NASへ画像のアップの仕方を知りたい」と思うのではないでしょうか。
そんな方は[超簡単!iPhoneから簡易NASへ画像をアップロードする方法]にて、手順を書いていますので、見て下さいね。