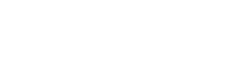こんな悩みを解決します。
fa-check本記事の内容
内容(押すと移動できるよ)
fa-check本記事の信頼性
今日は僕のブログの中でも人気がある以下記事についてです。
» 【MAC】日付のショートカット入力方法3個。Excel以外も可能!
この記事では自分の好きなショートカットキーで””yyyymmdd_”など任意の表示形式で日付を貼り付ける方法を解説しています。
しかし、MACのOS「Ventura」が出てからは「従来通りの表示形式にできず困っている」という声が出てきました。
しかも、従来どおりの使用方法でいけちゃうのが特徴です。
fa-check本記事を読んだ後の姿
この記事を読むことで従来どおりのWordServiceを使い続けれるようになります。
<BEFORE>

<AFTER>

あなたの悩みを解消することが出来たら、以下欲しい物リストのどれかをプレゼントしてもらえると嬉しいです。
→「まぁ、本当に悩みが解決できたらね!」って軽い感じで見てみてください。
【困りごと】Ventura標準は「yyyy/mm/dd」か「yyyy-mm-dd」のみ
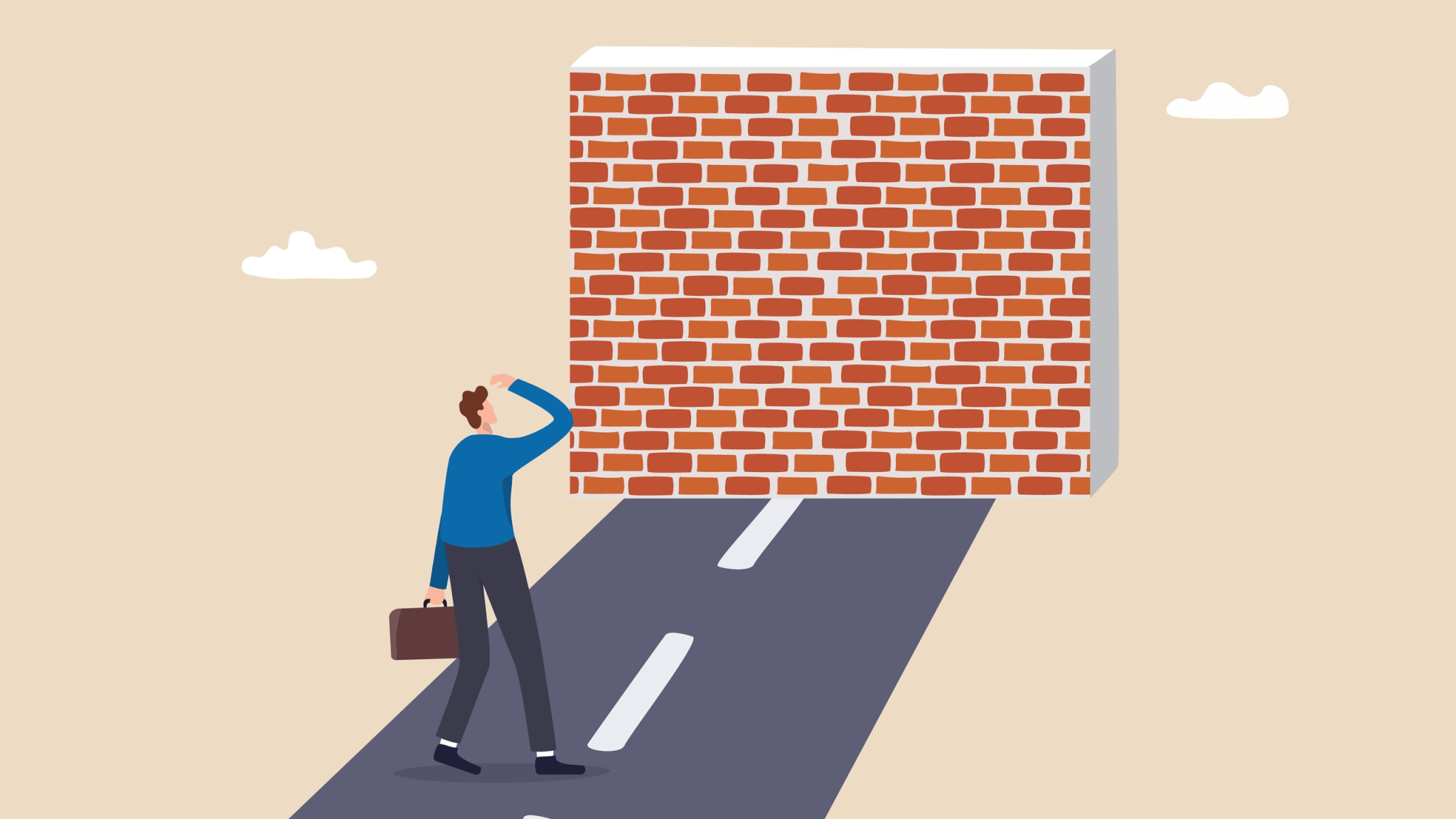
先に、MACのOS「Ventura」でWordServiceが使えなくなった理由を説明します。
それはVenturaでは日付の書式設定が「yyyy/mm/dd」か「yyyy-mm-dd」のみと決まってしまっているからです。(2022/12月時点)
<日付の書式が固定になっているところ>
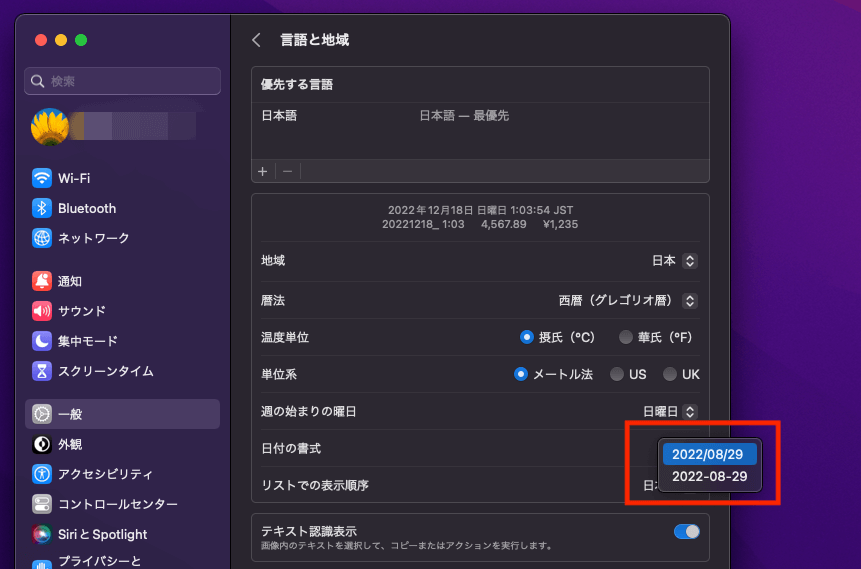
(場所:システム設定>一般>日付の書式)
→おそらく多くの人がこのケースに当てはまると思います。
でも、諦めてはいけません。
今回はそれを解消しにかかりますので。
【結論】VenturaでもWordServiceは使用可能

理由が判明したところで、先に結論を書きます。
システム設定ファイルを編集することで従来どおりWordServiceを使用することができます。
システム設定ファイルとは次の通り。
②このシステムファイルは隠しファイルになっている
③隠しファイルは「command+shift+.(ドット)」で表示有無を切替できる
→隠しファイルって何?って人も多いと思うので補足します。
隠しファイルとは普段、利用者(パソコンを触るあなた)が使うことがないシステム周りのファイルが非表示になっています。
パソコン利用者が意識しなくていいファイルなので隠されているのです。
例えば次の通り。
<隠しファイルが非表示>
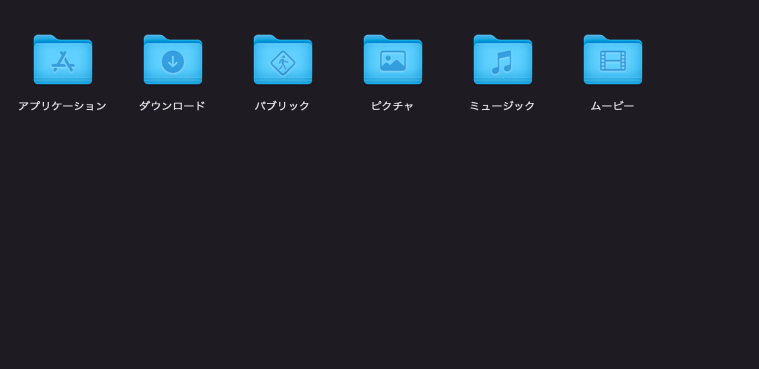
→この状態で「command+shift+.」を押すと次のように隠しファイルがたくさん出てきます。
<隠しファイルが表示>
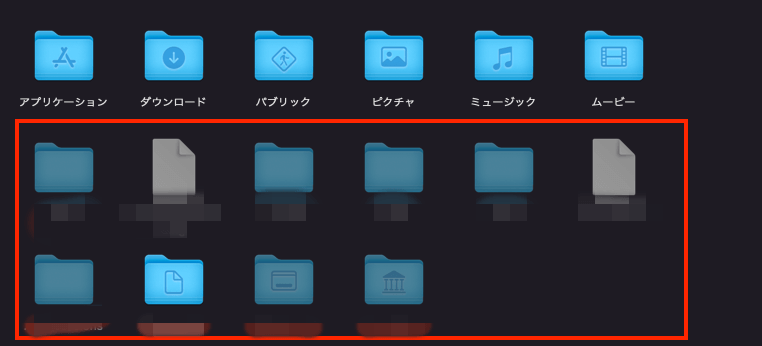
以上、補足でした。
さっそくシステム設定ファイルまで辿ってみましょう。
/Users/(あなたのユーザ名)/Library(カタカナの場合もあり)/Preferences/.GlobalPreferences.plist
すると、次のように「.GlobalPreferences.plist」というファイルがあると思います。
これがシステム設定ファイルです。
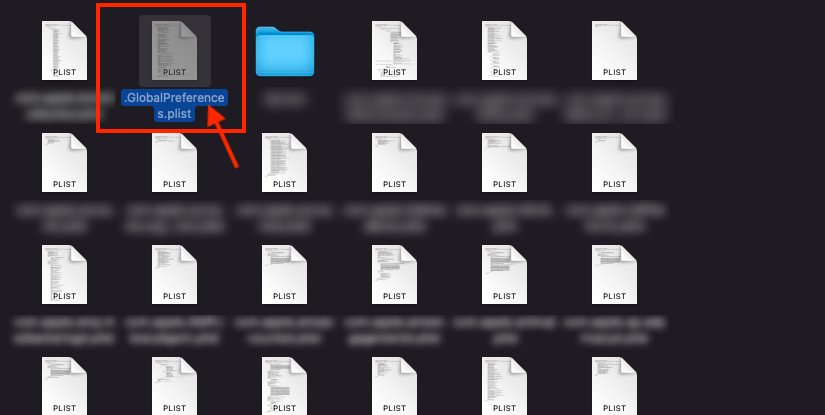
しかし、これを開くと中身がどうしても文字化けしてしまいます。
<システム設定ファイル>
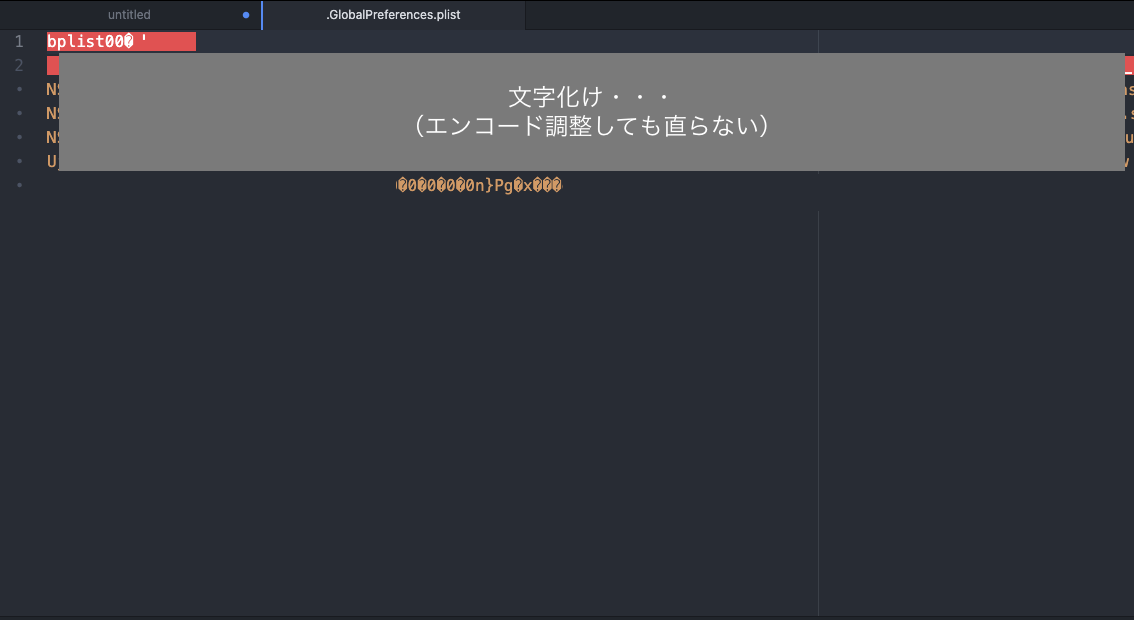
これだとどこまでを修正して良いのか不明です。
そこで登場するのがターミナルです。
ターミナルとは次のアイコンのアプリケーションです。
<ターミナル>
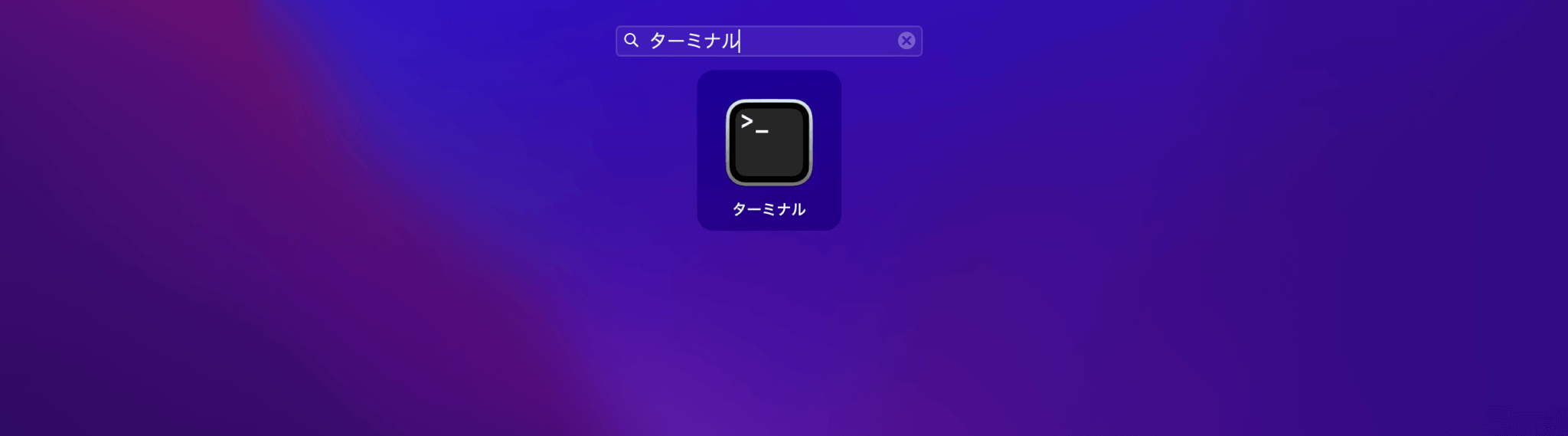
→Launchpadの検索窓に「ターミナル」と入れたら簡単に見つけ出すことが出来ます。
【解決方法】ターミナルを使って表示書式を書き換える
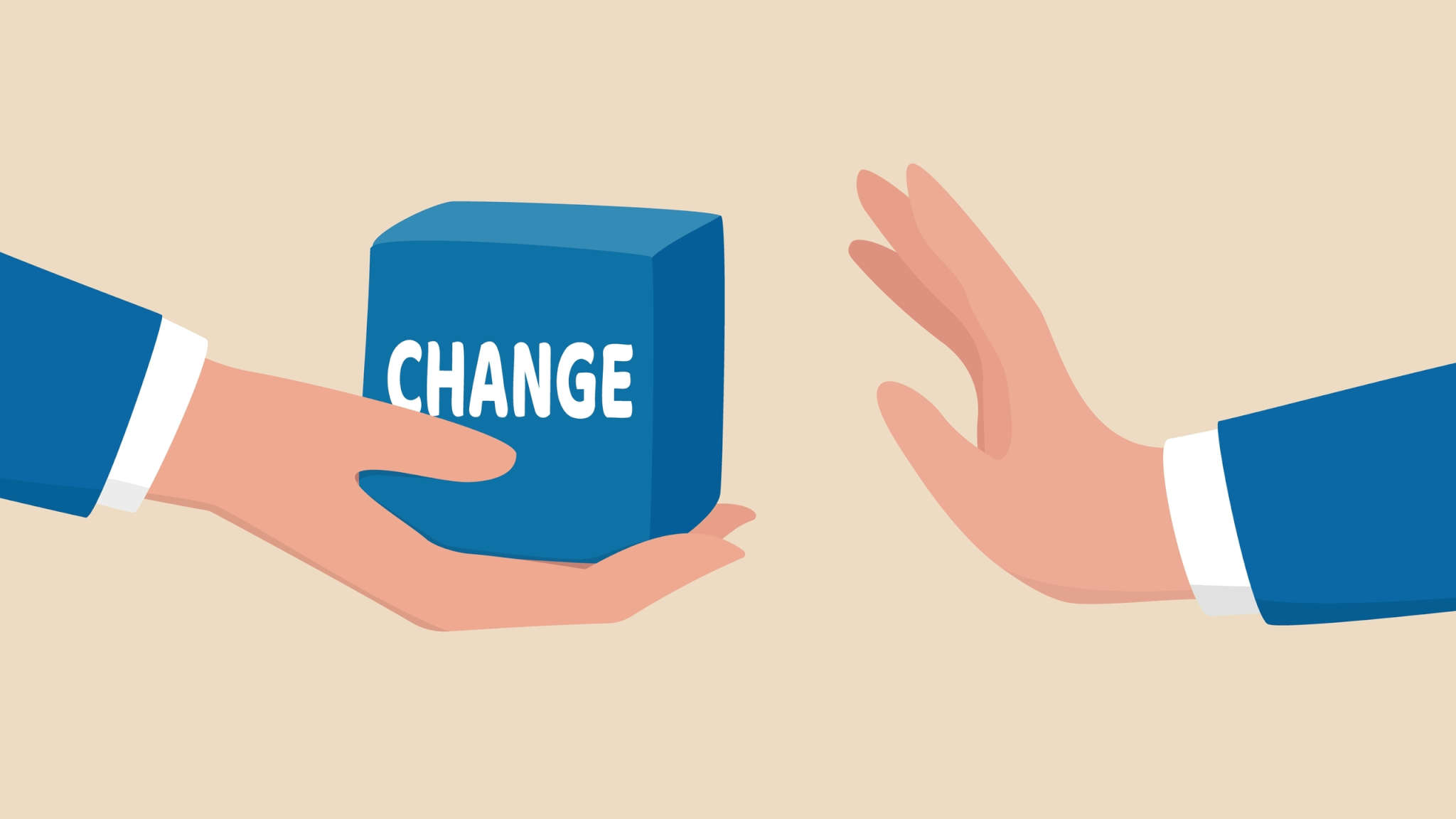
この章では実際にコマンドを書きつつ、設定ファイルを編集していきます。
使用するコマンドは次の通り。
defaults write NSGlobalDomain AppleICUDateFormatStrings -dict-add "1" "yyyyMMdd_"
<②確認コマンド>
/usr/bin/defaults read "Apple Global Domain" AppleICUDateFormatStrings
→ここでコマンドと聞くと「なんだか難しそうだな…」って不安に感じるかもしれません。
僕も同じでした。しかし、全く問題ありません。
なぜなら、僕たちも日常の一部でコマンドを使っているからです。
それと全く同じなのです。
登録コマンドに1と書きましたが、これは従来の書式設定の短(short date)を指すようです。
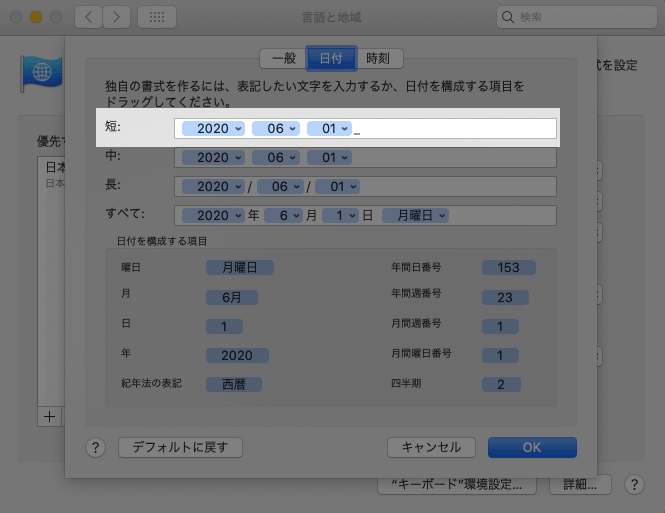
つまり、今まで設定画面で操作せきていた書式設定が見えなくなっただけだったようです。
・短(short date):1
・中:2
・長(long date):3
・すべて:4
→僕は従来「短」部分をカスタム設定していたので、“1”に対して "yyyyMMdd_”と設定しているのです。
早速、ターミナルに①登録コマンドを入力してみましょう。
defaults write NSGlobalDomain AppleICUDateFormatStrings -dict-add "1" "yyyyMMdd_"
→すると以下画像のように何も表示されていない改行された状態になれば成功です。
<実際の光景がこちら>
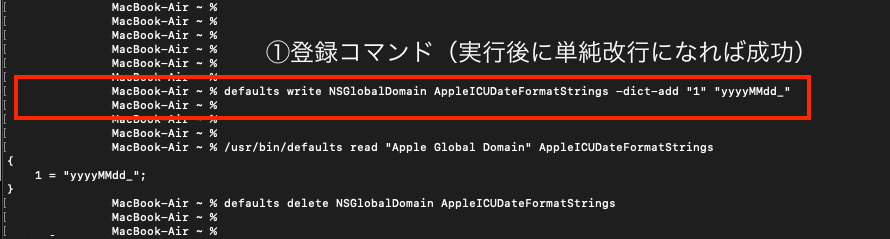
次にちゃんと登録されたかを確認しましょう。
/usr/bin/defaults read "Apple Global Domain" AppleICUDateFormatStrings
すると、自分が登録した1番(短:shortDate)にyyyyMMdd_が登録されています。
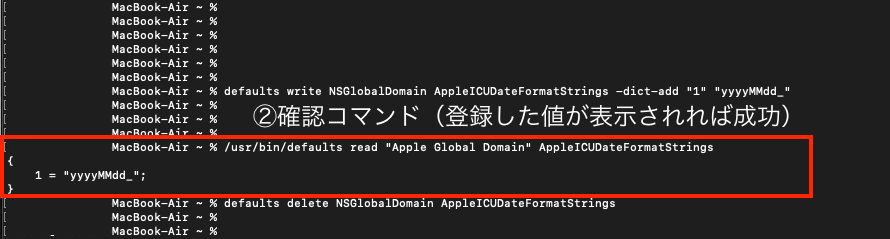
これで事前登録は完了です。
【参考】書式を削除する方法
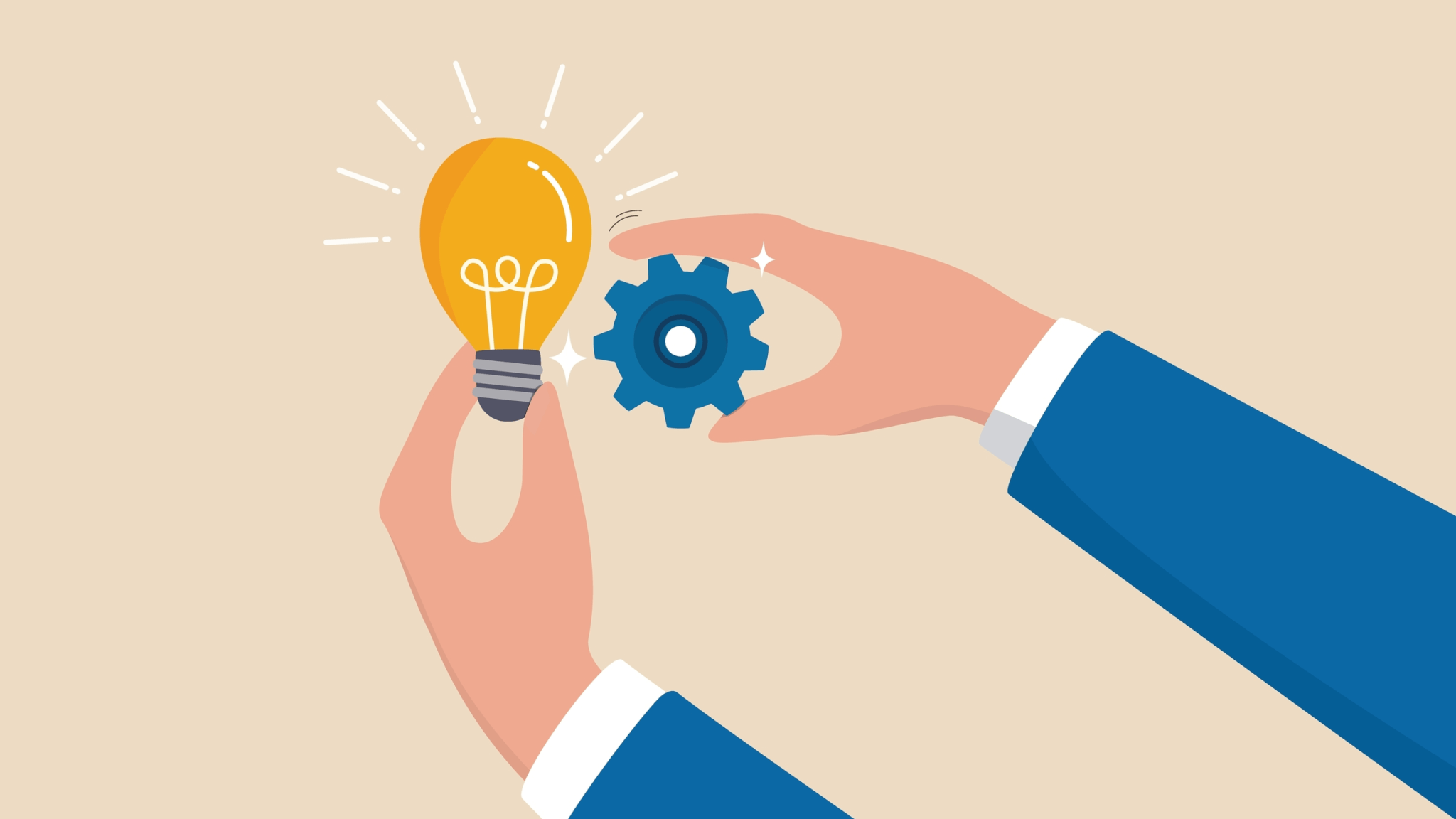
先程紹介した登録コマンドを使用した場合に、「削除はどうやるの?」と疑問に感じると思います。
実際に僕も今後別の書式にしたい場合があるので調べてみました。
・defaults delete NSGlobalDomain AppleICUDateFormatStrings
<②確認コマンド(再掲)>
/usr/bin/defaults read "Apple Global Domain" AppleICUDateFormatStrings
→意外にシンプルなコマンドで実現できました。
<実際にターミナルでトライ>
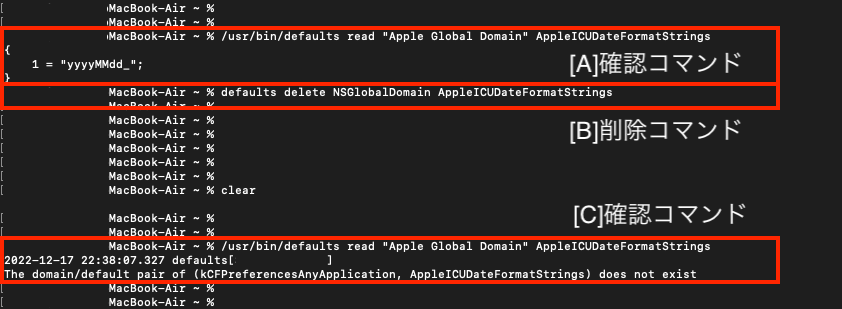
→上記画像では以下のことを行っています。
[B]削除コマンドを実行
[C]システム設定ファイルにカスタム書式が登録されていないことを確認
→これで登録・削除・確認をマスター出来ましたね!
【結果確認】WordServiceが復活すれば成功!
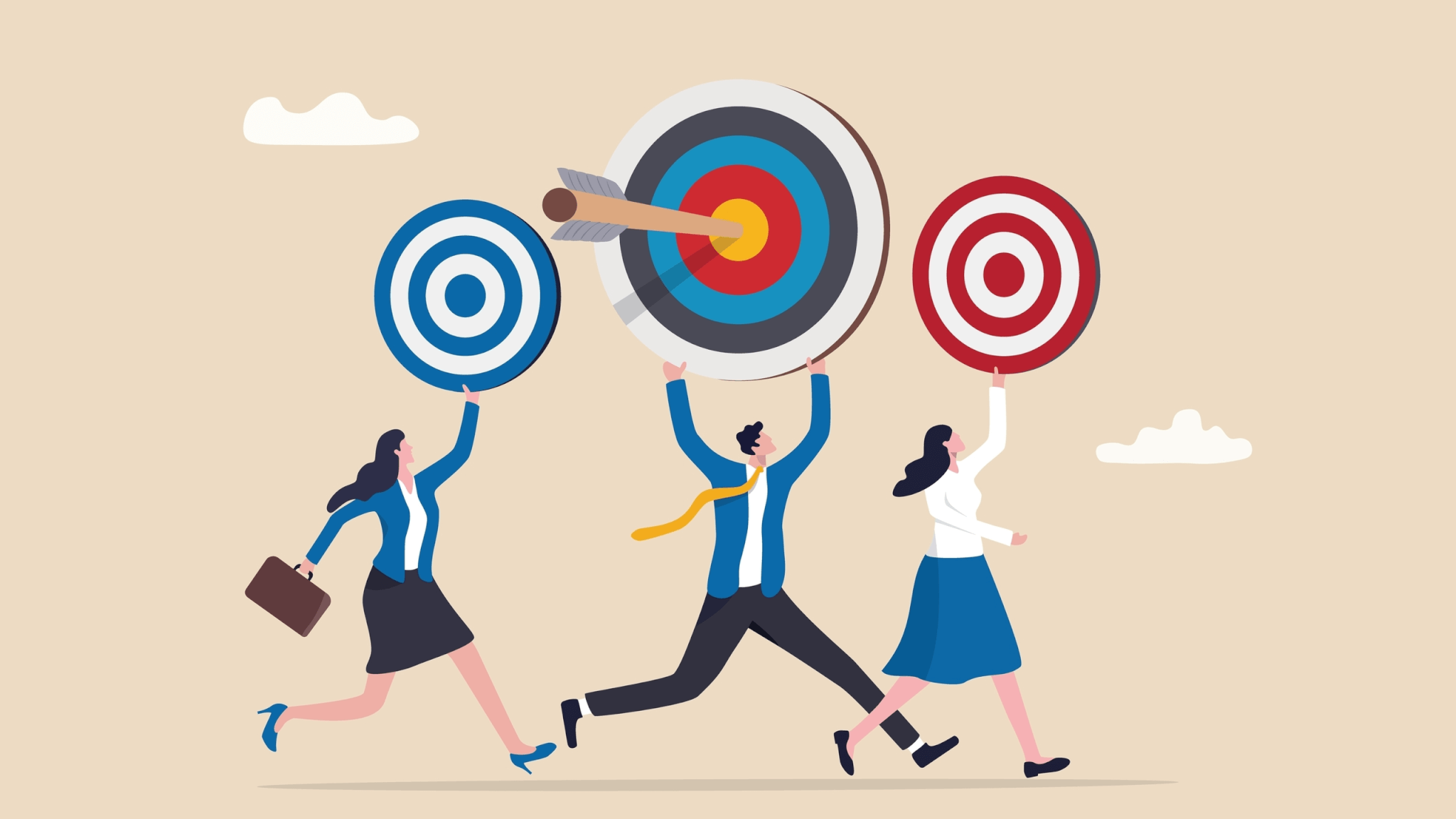
それでは従来のOSどおり、WordServiceが使えるかを確認しましょう。
ちなみに、動かない場合の確認箇所は次の通りです。
①システム設定のショートカットキーが設定されているか?
②ショートカットキーが競合していないないか?
→②について、僕は従来「command+;」を使っていました。
しかし、Venturaにアップデートしてからは「カッ(MACの駄目だよ〜音)」が鳴って使えないことがありました。
なので、「command+option+]」で登録しました。
<僕のショートカット設定>
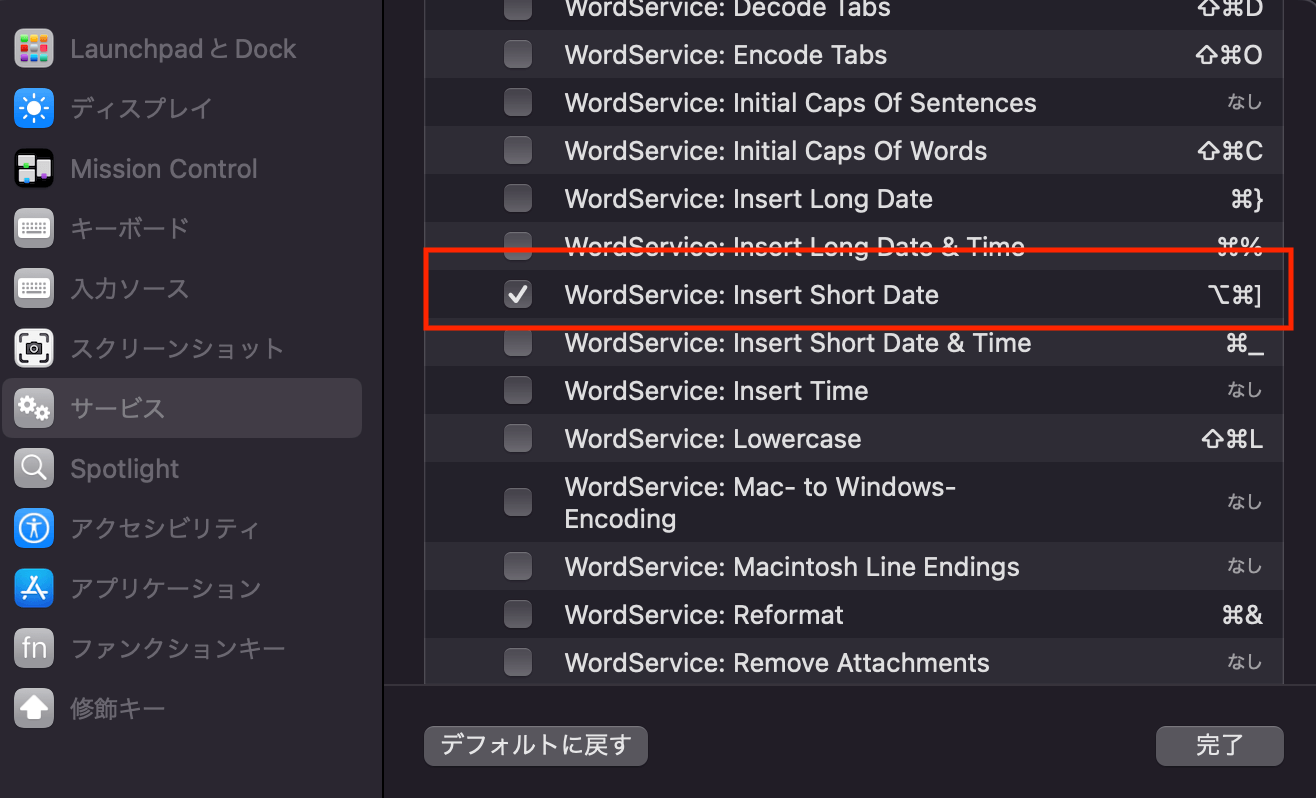
→これでデスクトップやメモ帳など、ありとあらゆる場面で使用できるようになりました!
<完成形>
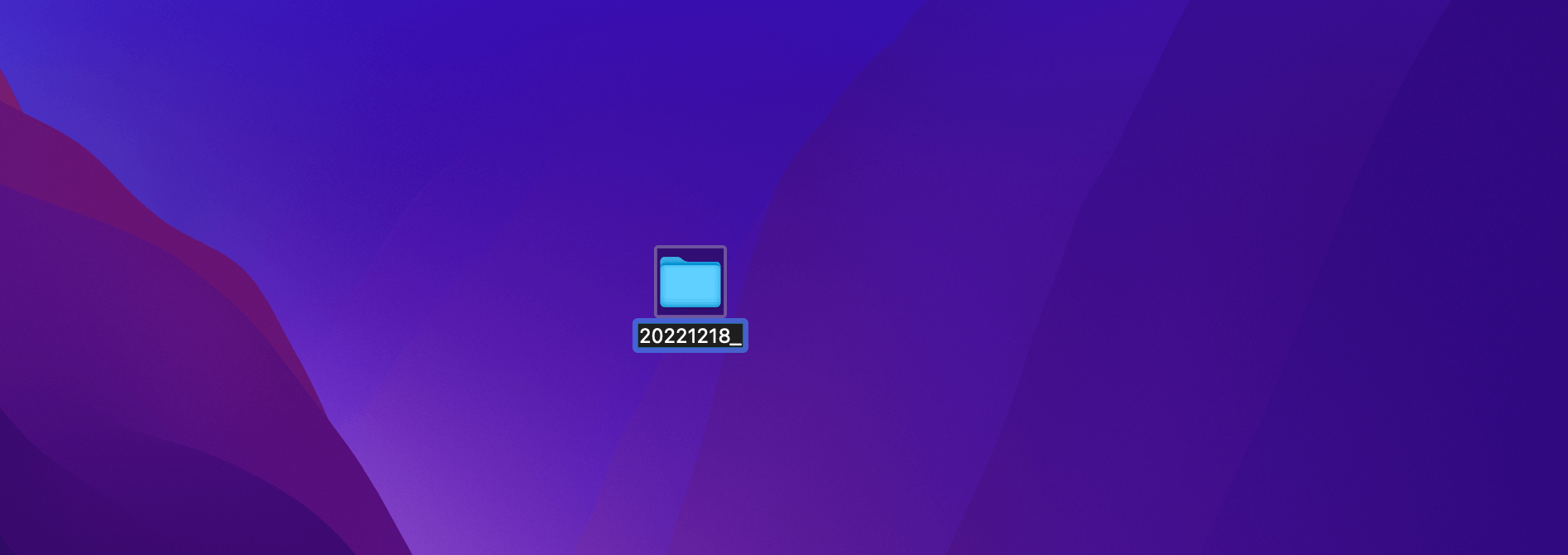
以上で解説は終わりです!
最後に再度のお願いです。
→「しゃーなしやで!でも、さんきゅー!」みたいな感じにあこがれてます(笑)
まとめ
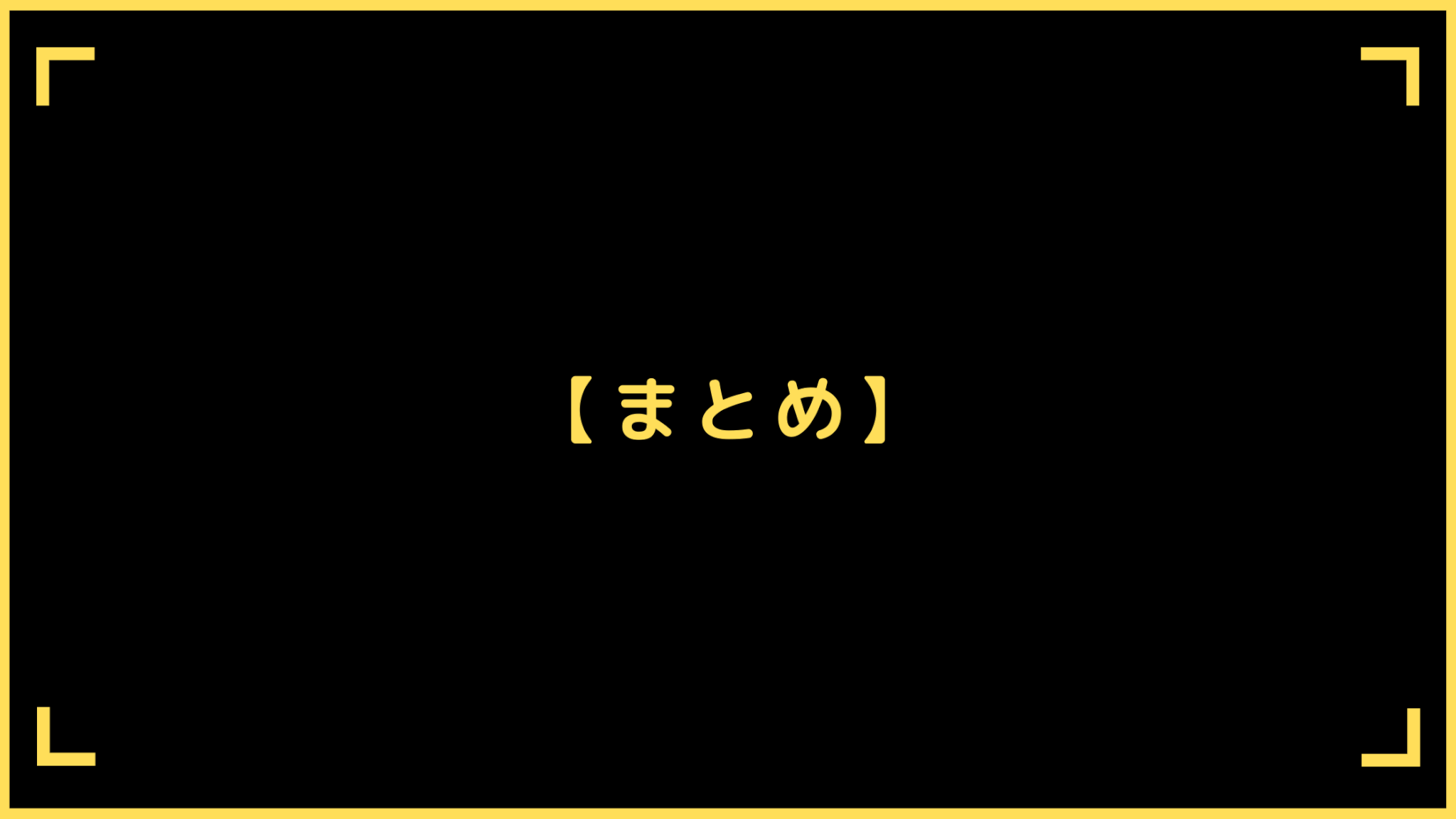
この記事では、MACのターミナルを使ってシステム設定ファイルを編集し、従来どおりに日付書式にする方法を解説しました。
一見難しそうに見えますが、「hey siri、買い物リストにお肉と書いて」て指示を出しているのと同じなのです。
結構長くなってしまったのでもう一度振り返ります。
defaults write NSGlobalDomain AppleICUDateFormatStrings -dict-add "1" "yyyyMMdd_"
<②確認コマンド>
/usr/bin/defaults read "Apple Global Domain" AppleICUDateFormatStrings
<③削除コマンド>
defaults delete NSGlobalDomain AppleICUDateFormatStrings
このコマンドをターミナルから実行すれば今まで通りMACのOS「Ventura」でもWordServiceを使用できると思います!
この記事が「助かった〜」って思えたなら、周りのMACユーザにシェアしてもらえると嬉しいです。